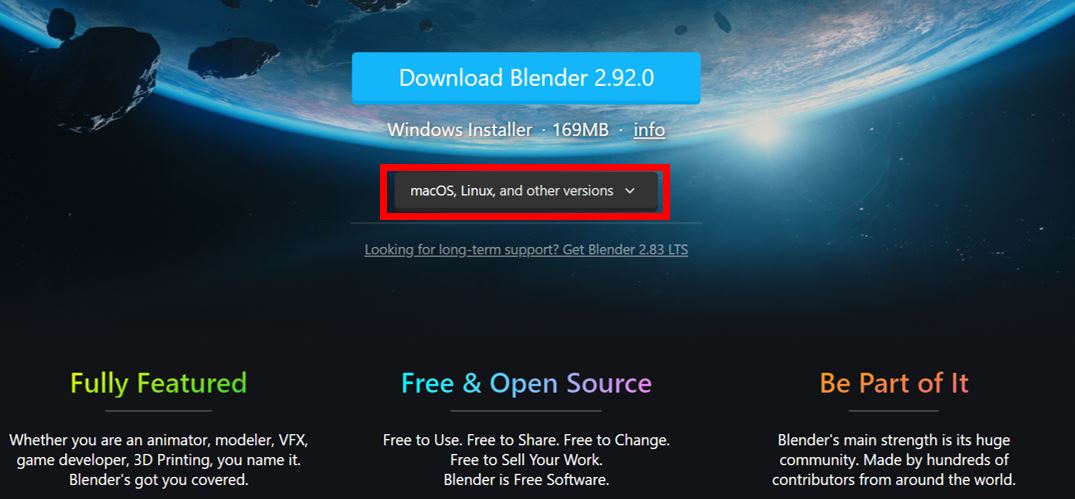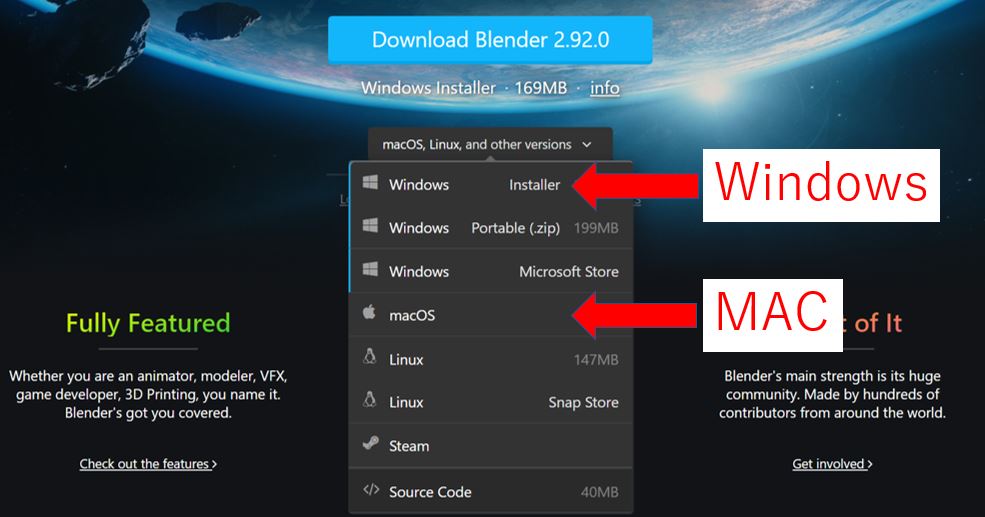3DCADソフト『Blender』のインストール方法

今回は、『Blender』をインストールしてみるか。
無料で使えるし、初めてCADを使う人にはいいソフトかも。
どうも。チマ男です。
今回は、3DCADソフトの『Blender』のインストールの方法をご紹介します。
Blenderは無料で使えるCADソフトです。なので、3Dデザインを勉強してみたい人や3Dプリンターを使ってみたい人が、最初に使うソフトとしてオススメだと思います。
では、公式サイトからBlenderをダウンロードして、自分のPCで使えるようにするまでの手順を説明していきます。
1. 『Blender』のダウンロード方法
最初にBlenderの公式サイトから、インストールに必要なファイルをダウンロードしていきます。
【手順】
-
『Blenderの公式サイト』にアクセスします。

(ちなみに、Googleなどで『Blender』と検索して、下図の赤枠のタイトルをクリックしてもアクセスできます。)
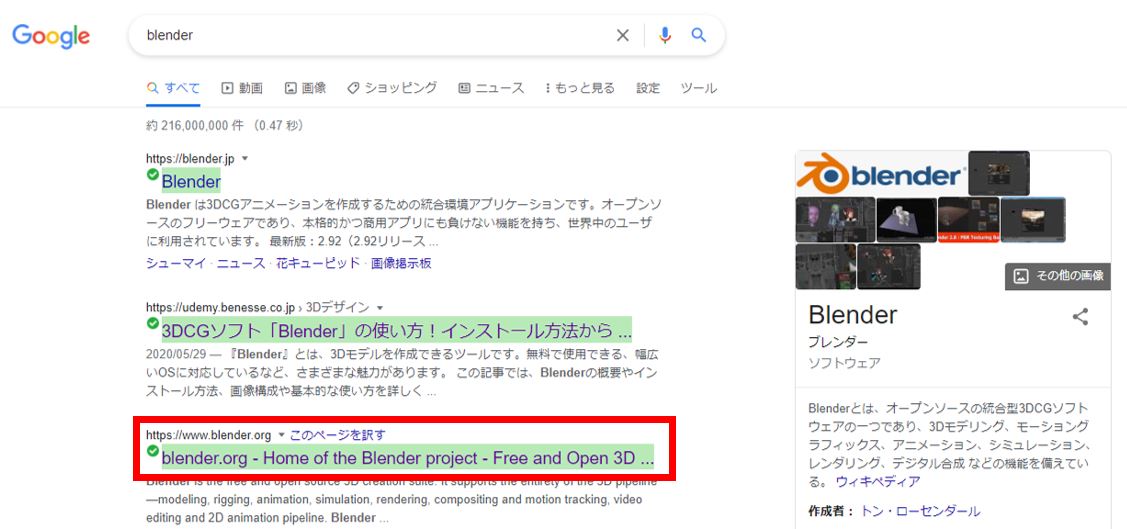
-
アクセス先のページで『Download Blender 2.92.0』をクリックします。
※『2.92.0』の部分はダウンロードするタイミングによって、数字が変わります。

-
下図の赤枠部分に書いてあるOS(Windowsとか、Macなど)が、自分のパソコンのOSと同じかどうかを確認します。
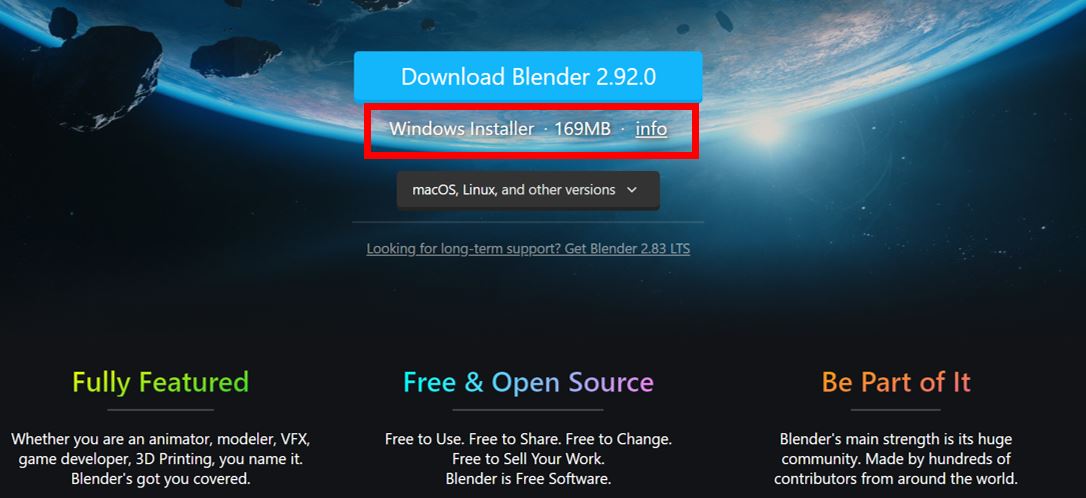
-
自分のPCと同じOS名が表示されていたら、画面の『Download Blender 2.92.0』をクリックします。(※『2.92.0』の部分はダウンロードするタイミングで、数字が変わります。)

-
以下の画面に切り替わって、ダウンロードが開始されます。ダウンロードが完了するまで待ちましょう。(数分くらいかかります。)

上図の画面が表示されたら、画面はそのまま閉じちゃって大丈夫です。
-
ダウンロードが完了するとPCのダウンロードファイルの中に、Blenderのインストール用のファイルが保存されています。(画像は、Windowsのエクスプローラーの画面です。)

ファイルのダウンロード手順は、以上です。
次は、ダウンロードしたインストール用のファイルを使って、Blenderをインストールする手順を紹介します。
2. 『Blender』のインストール方法
では、インストールの手順に移っていきます。
【手順】
-
先程ダウンロードした、インストール用のファイルをクリックします(もしくは、ダブルクリック)。

-
下図のウィンドウが開くので、『Next』をクリックします。

-
利用規約の画面です。合意する旨の文章にチェックを入れて『Next』をクリックします。

-
インストールするファイルの保存先や構成を設定する画面です。ここは基本的には変更しなくて大丈夫だと思うので、そのまま『Next』をクリックします。

-
下図の画面の、『Install』をクリックします。

するとインストールが始まるので、完了するまで待ってください。
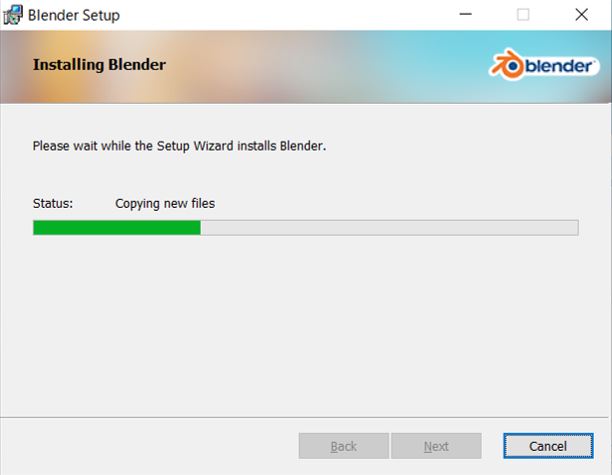
-
インストールが完了したら、『Finishi』をクリックします。クリックすると、このウィンドウは自動的に閉じます。

インストールの手順は、以上です。
インストールが終わったので、次にBlenderを起動させて言語設定をしていきます。
3. 初期セットアップ方法
ここまで来たらBlenerを起動させて、言語設定をしていきます。
【手順】
-
PCのデスクトップ画面(PCを起動して最初の画面)に下図のようなアイコンが表示されているはずなのでクリック(もしくは、ダブルクリック)。

デスクトップ画面にアイコンが無い場合は、ファイル検索で『Blender』と入力してみて下さい。(画像はWindowsの場合です。スタートメニューのアイコンの横にあるファイル検索で、探しています。)

-
Blenderの画面が開きます。

-
起動すると画面中央に赤枠のウィンドウが表示されていますが、これは特にいじりません。赤枠のウィンドウ外の適当な場所でクリックしてください。ウィンドウが消えます。

-
最初は英語表記なので、日本語に切り替えます。画面の『Edit』をクリックします。

-
『Preferences...』をクリックします。

-
設定画面が出てきます。画面左上の『Interface』のタブが選択されている事を確認してください。(言語設定は、『Translation』という項目で行います。)

-
『Translation』の項目にある、『English(English)』をクリックします。

-
様々な言語が表示されるので、その中から『Japanese(日本語)』をクリックします。

-
すると、表示が日本語に変わります。次に、下図の赤枠のチェック項目の設定をしていきます。

1番下の『新規データ』のチェックを、外してください。

-
設定した内容を保存します。画面左下の『三』マークをクリックします。

-
『プリファレンスを保存』をクリックします。

(※『プリファレンスを自動保存』にチェックが付いていると、自動的に保存してくれるみたいですが、念のため『プリファレンスの保存』をクリックして保存してください。)
これで、初期設定まで完了しました。

これで、3Dモデリングを始める準備が整いました。
今回は、ここまで。
以上で、『Blender』のインストール方法の紹介を終わります。