光造形3Dプリンターの基礎編【5つの作業工程を紹介】

3Dプリンターを始める前は、難しそうなイメージがあったなぁ
どういう工程が必要か、軽く紹介しておいた方がいいかも。
3Dプリンターって専門的な知識が無いと、出来ないよね?
このように3Dプリンターに興味があるけど、自分には難しそうだなと思っている人もいるのではないでしょうか?
そこで今回は3Dプリンターで立体物を作るまでの工程を、簡単に説明していこうと思います。
ステップは、以下の5つです。
1. CADで3Dデザインを作る
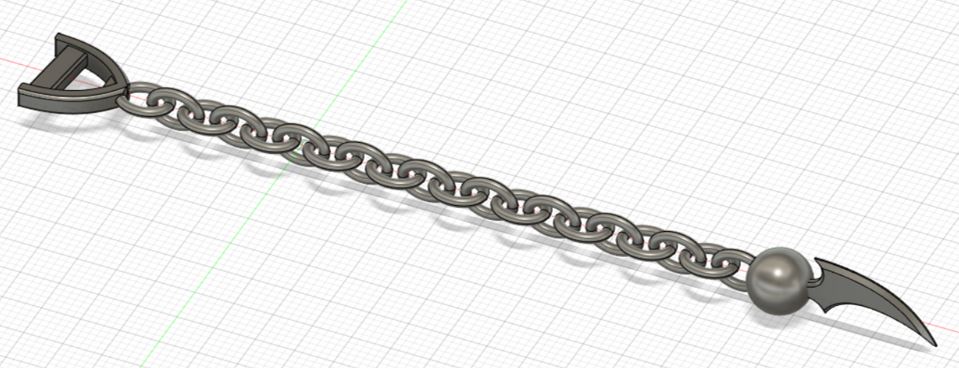
始めは、パソコンで3Dデータを作る必要があります。
3Dデータを作るには、『CADソフト』と呼ばれる専用のアプリケーションが必要です。
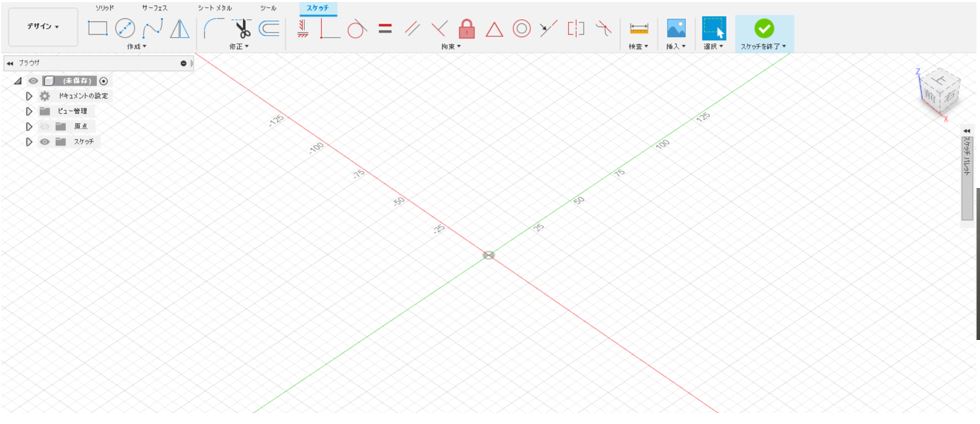
これが、CADソフトの画面です。
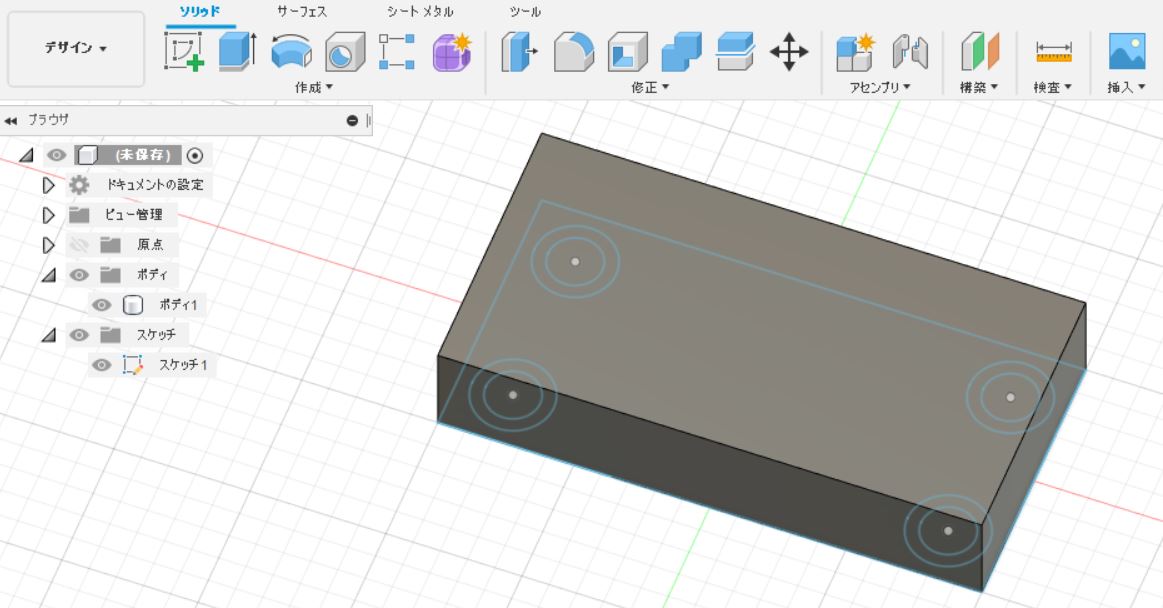
CADソフトとは上図のような画面で、縦・横・奥行きの3次元で自分の好きなように立体物を作ることができます。(ちなみに、立体物をCADで作ることをモデリングするとも言います。)

CADソフトには色々な種類があって使い方も異なりますが、角ばった造形物だけでなく上図のような曲線状の立体物まで作ることができます。
昔はCADを個人で使うために高い使用料を払わなくてはいけませんでしたが、現在では手ごろな値段で使えます。
また、『Fusion 360』というCADソフトや『Blender』というCADソフトでは、無料で使用することができます。
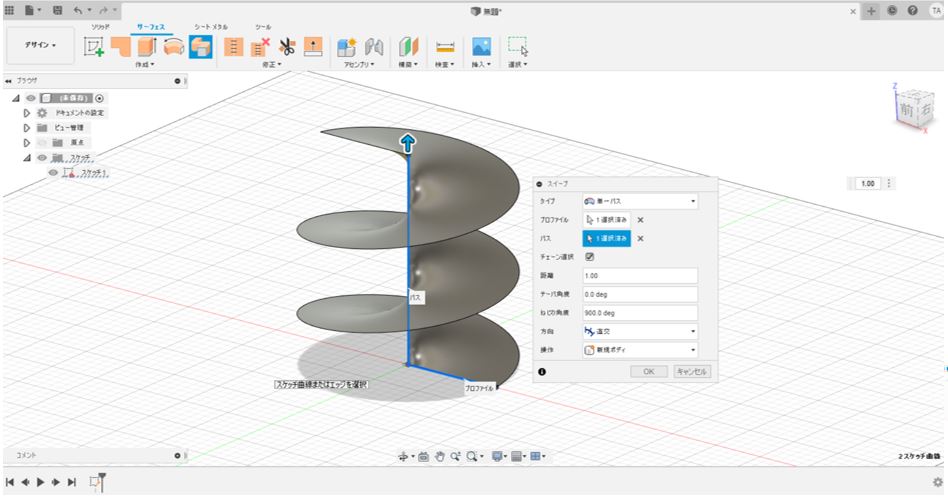
『Fusion 360』の画面

『Blender』の画面
(Blenderのインストール方法は、こちらの記事で解説しています。)
(※ちなみに『Fusion 360』は学生さんは完全無料で、成人でも1年間は無料で使えます。『Blender』は誰でも無料で使えます。)
CADはどんな感じで3Dデータを造形していくのかを知りたい人は、 こちらの記事でゲームの武器のモデリング方法を解説しているのでチェックしてみて下さい。
ここまでの話を聴いて、
『CADで立体物をデザインするのって、大変そうだな』
と思われる人もいらっしゃるはずです。
確かにCADの使い方を覚えるのには、少し時間がかかると思います。
なので、ネット上で3Dデータを無料で手に入れたり買ったりするのもオススメです。
例えば『BOOTH』というサイトでは、3Dモデルの購入や無料ダウンロードができます。
以下のリンクは、 BOOTHで『3dモデル 車』と検索した結果です。検索結果の中には、無料でダウンロードできるものもありました。
このように他の人が作った3Dデータを手に入れた場合は、自分で作らなくても3Dプリンターを買えばすぐに印刷することができます。(厳密に言うと、スライサーソフトでの作業も必要ですが、、)
CADを覚えるのが苦手なら、人が作った3Dデータを使って印刷するのもありだぞ。
2. 作った3Dデザインを「STLファイル」で保存する

CADソフトで作ったデータは、別のソフトでさらに加工するため『STL』というデータで保存ます。
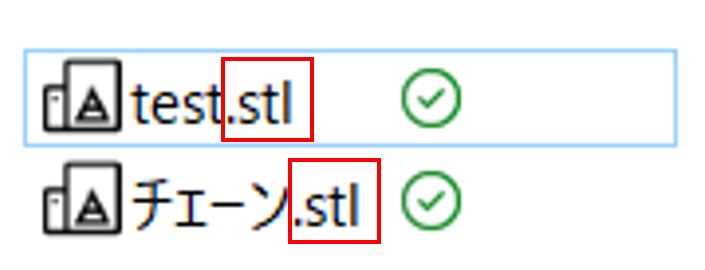
上図のファイルが、STLファイルとして保存した3Dデータです。
『.stl』とは、3DCADデータのファイル形式(拡張子)です。
(テキストデータなら『.txt』、画像データなら『.png』と同じようなものです。)

STLデータへの保存は、CADソフトで行えます。
参考までに『Fusion 360』というCADソフトのSTLファイルの保存方法は、こちらの記事で解説しています。
なぜ『.stl』データを保存する必要があるのかというと、データのバックアップ以外にも、次に紹介する『スライサーソフト』の作業でこのデータが必要になるからです。
では、次のステップを見ていきましょう。
3. 「STLファイル」を、スライサーソフトで印刷設定する
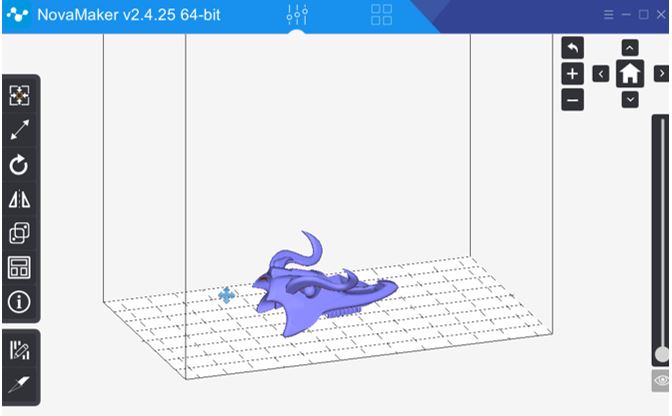
次は、スライサーソフトでの作業です。
スライサーソフトとはCADで造形した3Dデータから、プリンターの印刷設定をする専用のソフトです。
『 印刷設定って、どういうことをするの?』と疑問に思う人もいるかも知れませんので、詳しく説明します。
例えば、CADでこのようなデザインをしました。

(羊の骨をイメージして作りました。)
これを、そのまま3Dプリンターで印刷しようとしても、
- 3Dプリンターのどの場所に印刷されるのか?
- 宙に浮いてプリントされるのか?
- 何個の3Dデザインをプリントするのか?
- サポートを付けるのか?
などが決まっていません。
どの位置で、どの角度で、どのパーツを、どのプリンターで印刷する?
などを設定するのが、スライサーソフトとなります。
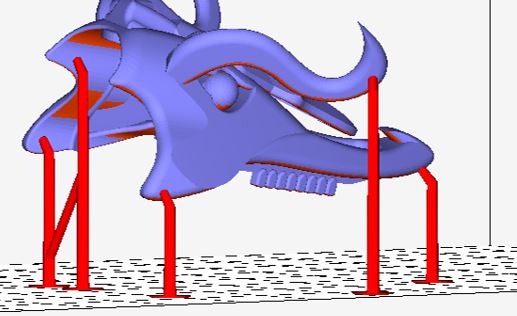
スライサーソフトで特に重要な作業が、『サポート』を付ける作業です。
『サポート』は何かと言うと、下図のような「支え」です。(上図の赤い棒がサポートです。)

なぜサポートが必要かと言うと、造形不良を防ぐためです。
プラットフォーム(造形物が出力される土台)から浮いている場所にある部品や、先端の尖った部位などを印刷する際は、サポートが無いと上手く造形できません。
そこでサポートという支えを付けることで、造形精度の高い立体物を作るのです。
参考までに自分が使っているスライサーソフト(「NovaMaker」と言います)の使い方を知りたい人は、こちらの記事を参照ください。
4. 印刷設定した内容を「CWSファイル」で保存する

CWSファイルとは、3Dプリンターに読み込むためのデータです。
「さっき話した『.stl』ファイルとは何が違うの?」
と疑問に思われる人もいると思います。
『.stl』ファイルは、あくまで造形物単体のデータです。
それに対しCWSファイルは造形物だけでなく、サポートの情報や印刷の細かな設定情報も含まれているデータだと思ってください。

つまり、スライサーソフトで設定した内容も含んでいるのが、CWSファイルです。
なので、CADソフトで作った『.stl』ファイルだけでは3Dプリンターで印刷することはできません。
CWSファイルは、ファイル名の後ろに『.CWS』という拡張子が付きます。
(CWSファイルの作成は、前述したスライサーソフトで行えます。)
ちなみに3DプリンターにCWSファイルを転送する方法は、基本的に3つがあります。
- USBメモリにデータを移す
- 有線でネットワーク経由で移す
- 無線でネットワーク経由で移す
(※3Dプリンターの機種によってはUSBに対応していなかったり、無線が使えなかったりもします。)
個人的には、無線が1番データの転送が楽かな。
5. 3Dプリンターで「CWSファイル」から、印刷する

最後のステップが皆さんがよくご存じの、3Dプリンターを動かして立体物を作り出す工程です。

この工程は基本的にプリンターの開始ボタンを押したら、待つだけです。
印刷中は、特に何もしません。
印刷中は、先程紹介したスライサーソフトの「NovaMaker」だと、印刷状況がモニターできます。

(上図の赤枠内にある白い部分が、造形中のパーツです。)
印刷が失敗して造形物が上手く出力できていない場合は、途中で停止処理をします。
印刷時間はプリンターの性能や、造形物の高さによって大きく異なります。
目安としては、4時間から8時間くらいかかります。

こちらが、印刷が完了した直後の写真です。(黄色い丸が、完成した造形物です。)

印刷物が完成したら、造形物の後処理が必要です。
後処理は、
①洗浄
②サポートの取り外し
③一次硬化
④二次硬化
の工程があります。
それぞれの工程について、ザックリ説明していきます。
①洗浄
洗浄とは、造形物に付着しているレジンの液体を取る作業です。
レジンの種類によって水で洗い流す場合や、専用の液体を使って洗う場合があります。
②サポートの取り外し
サポートと呼ばれるスライサーソフトで付けた細い柱を、切り離す作業です。
切り離す際は、なるべくサポートの跡が残らないようにしましょう。
③一次硬化
プリンターで出力したばかりの造形物は、まだ完全に固まっていません。
空気に触れさせて自然乾燥させることで、一次硬化させます。
④二次硬化
二次硬化は、UVライトや日光に当てることで完全に固める作業です。
(一次硬化、二次硬化の方法は他にもありますが、基本的な方法はこれです。)

これで、造形物の製作は完了します。
以上が、ステップの流れでした。
最後に

いかがだったでしょうか?
興味を持っていただいた人や、難しそうだなと思った人もいるかと思います。
自分の場合は無料で始められるCADから始めて、3Dデータが完成した後でプリンターを購入しました。
3Dプリンターを買った後で挫折してしまわないか心配な人は、まずはCADから始めてみるのもいいと思います。
それぞれの工程についてもっと知りたいという人は、このブログで細かく説明しているので、他の記事もチェックしてみて下さい。
『どんな光造形3Dプリンターを選べばいいのか、わからない』と思った人は、よければこちらの記事を参考にしてみて下さい。
以上で光造形3Dプリンターで造形物を印刷するまでの、5ステップについての紹介を終わります。
おわり。