画像40枚以上で、NovaMakerの使い方を紹介

3Dデザインが完成したら、「早速3Dプリンターで立体物を作りたい!」ってテンション上がると思います。
でもその前に「スライサー」という作業が必要です。
今回は「スライサー」や、それを行うための「スライサーソフト」について説明しようと思います。
スライサーとは?~3Dプリントの工程の説明~
スライサーとはCADでデザインしたものを基に、3Dプリンターで印刷するための設定データを作る作業です。
スライサーをどのタイミングで行うか、ザックリ説明します。
以下が3Dプリンターで、造形物を立体化する流れです。
【3Dプリントの工程】
スライサーの作業は、赤字の「3.」「4.」の工程を指します。
(※「STLファイル」や「CWSファイル」とは、ファイル形式の名前です。今回は、特に覚える必要はありません。)
スライサーソフトとは?
スライサーソフトはCADで造形した3Dデータを、プリンターの印刷データを制作する専用ソフトです。
上の3Dプリントの工程だと『3. スライサーソフトで「STLファイル」を基に、印刷設定をする』、『4. 印刷設定のファイルを「CWSファイル」で保存する』の工程は、スライサーソフトで行えます。
『 印刷設定って、どういうことをするの?』と疑問に思う人もいるかも知れません。
印刷設定が何かと言うと、例えばCADでこのようなデザインをしました。

(羊の骨をイメージして作りました。)
これを、そのまま3Dプリンターで印刷しようとしても、
- 3Dプリンターのどの場所に印刷されるのか?
- 宙に浮いてプリントされるのか?
- そもそも、どの3Dデザインをプリントするのか?
- サポートを付けるのか?
などが決まっていません。
どの位置で、どの角度で、どのパーツを、どのプリンターで印刷する?
などを設定するのが、スライサーソフトとなります。
スライサーソフト「NovaMaker」の使い方紹介
自分が購入した3Dプリンターは「NOVA3D BENE4 MONO」という製品です。
【購入したプリンター】
このプリンターに対応しているスライサーソフトが、決まっています。
それが、「NovaMaker」というソフトです。

「NovaMaker」のダウンロードは、公式サイトから無料で行えます。
【以下の記事で、ダウンロード方法を解説しています。】
起動すると、下図のような画面が表示されます。

「NovaMaker」には色々機能がありますが、その中でも今回はよく使用する機能の使い方を、ザックリ紹介していこうと思います。
スライサーソフトの使ったことのない人は、だいたいこんな感じなんだなと知っていただければと思います。
※ぶっちゃけ、PCマウスはあった方が操作は楽です。
では、使い方の説明に入っていきます。
「NovaMaker」の使い方①【STLファイルの読み込み】
CADでデザインして保存したSTLファイルを読み込むことができます。
読み込む方法は、ファイルのドラッグ&ドロップで簡単にできます。

※メニュー(画面右上の「三」のマーク)から「ファイルを開く」でもファイルを読み込めます。
読み取れると、造形物が画面内に表示されます。

ちなみにSTLファイルは、図のようにファイルの拡張子が「.stl」と表記されているファイルを指します。

このSTLファイルは、CADソフトで作ることができます。
【Fusion 360でSTLファイルを作成する手順は、こちら】
複数の造形物を配置する
2つ以上の造形物を出力したい時も、対象のファイルをNovaMakerにドラック&ドロップすることで読み込むことができます。
2つ以上読み込んでいる場合は、造形物をクリックすることで移動させたい対象を選択できます。(青くなっている方が、選択中の対象物となります。)

※ちなみに造形物が赤くなっていると、その部分は印刷範囲からはみ出ています。パーツの配置は、印刷範囲の四角の中に収まるようにしましょう。
「NovaMaker」の使い方②【カメラワークの移動】
カメラワークの移動は、ドラッグ 操作で行えます。(マウスがあった方が楽です。)
- 左クリックをしながらドラッグすることで、カメラの位置を移動できます。

-
右クリックをしながらドラッグすることで、カメラの角度を変更できます。
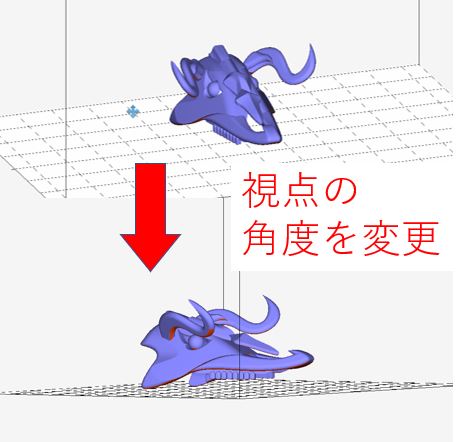
「NovaMaker」の使い方③【カメラの拡大/縮小】
表示の拡大と縮小は、画面右上のこのアイコンで操作ができます。

マウスのホイールでも、操作ができます。(こっちの方が楽です。)
「NovaMaker」の使い方④【位置変更】
印刷する造形物の位置調整は、このアイコンをクリックします。

クリックすると、このような設定画面が出てきます。

X軸は前後、Y軸は左右、Z軸は上下で、それぞれの項目に距離を入力することで位置を変更することができます。

「NovaMaker」の使い方⑤【回転】
造形物の回転は、このアイコンをクリックします。

クリックすると、このような設定画面が表示されます。

位置調整と同様にX軸、Y軸、Z軸に角度を入力して、向きを調整できます。
(数値を入力して変更もできるし、矢印マークを押して90°ずつ変更することもできます。)

このように向きを変えることで造形物を横に置くか、縦に置くかなども選択することができます。

「NovaMaker」の使い方⑥【サポートを付ける】
最初に「サポート」とは?について説明します。
3Dプリントをする際は、造形物を宙に浮かせて印刷することはできません。
必ずプラットフォームと造形物がくっついている必要があります。そこで使用するのが「サポート」です。
「サポート」とは、下図の赤い棒を指します。
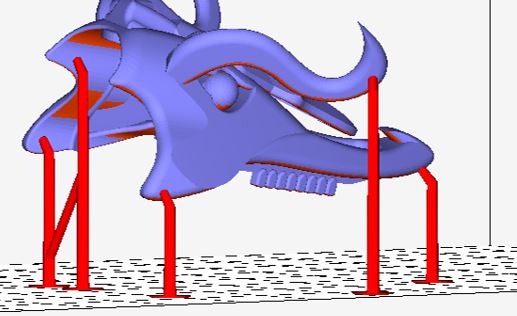
これを付けることで、造形物の欠損を防ぐことができます。
サポートは造形物を支える役割や、先の尖った造形をちゃんと印刷できるようにするためなどいろいろ役割があります。
(ちなみに、上の図のサポートの量で印刷してもきっと失敗します。サポートの量が少なすぎるのでもっと増やす必要があります。)
では、サポートの付け方について説明していきます。
サポートを付ける時は、こちらのアイコンをクリックします。

すると、このようなメニュー画面が表示されます。

このメニュー画面は、ザックリ3つのことが行えます。
- 造形物に土台の板を付ける
- 自動サポートを行う
- 手動でサポートを付ける
それぞれは、メニューのこの部分で設定できます。

上記3つについて、それぞれ説明していきます。
1. 造形物の土台を付ける
土台は短形(四角形)と円形の2種類から選べます。
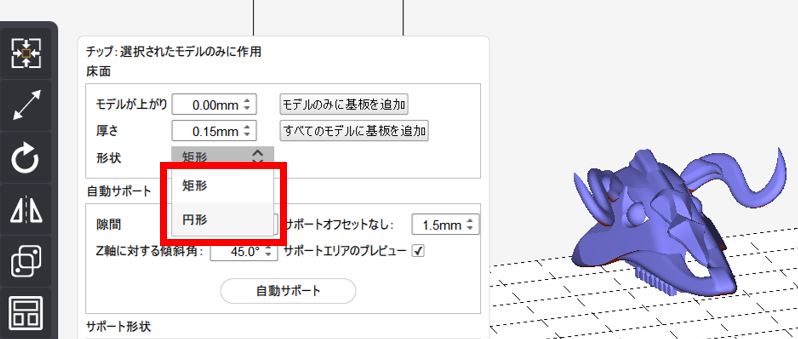
2種類を選んだあとに「モデルのみに基板を追加」をクリックすると、選択中の造形物に土台が付きます。
(「すべてのモデルに基板を追加」を押すと、すべての造形物に付きます。)
【短形(四角形)】
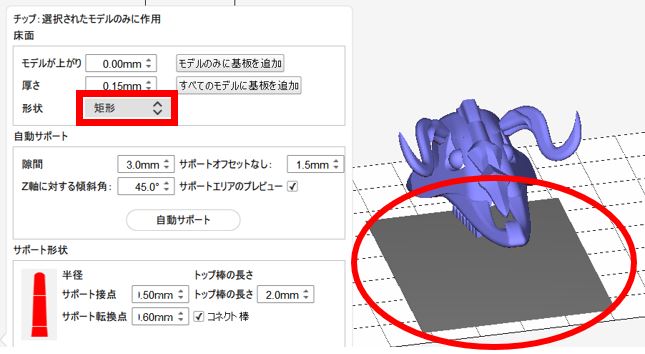
【円形】

2. 自動サポートを行う
これは、ボタン1つで自動的にサポートを付けてくれる機能です。

上図の「自動サポート」のボタンを押すと、自動的にサポートが付与されます。

便利な機能である反面、扱う際は注意も必要です。
それは、自動サポートだけだと細かい部分が上手く造形できない可能性があることです。
自動サポートだけだとサポートの量が多かったり、 付けて欲しくない場所にも付いてしまったりします。
その場合は、手動でサポートを修正する必要があります。
3. 手動でサポートを付ける
手動サポートは選択中の造形物を直接クリックすることで、その場所にサポートを付与できます。
またサポートの太さや長さは、下図の赤枠内で調節することもできます。

サポートを付ける際は、カメラワークを色々変えながら、足りない箇所にサポートを付与していきましょう。
間違ってサポートを付けてしまった場合は、「Ctrl + Z」で1つ前の状態に戻ります。
または「サポートを削除」を押して、個別にサポートを取り消すこともできます。

「サポートを削除」を押した後に、消したいサポートをクリックします。

サポートの色が黄色に変わったら、「deleteキー」を押すことで消せます。
【補足】
どういう形の造形物だと、どれだけのサポートを付ければいいのかは使い続けて覚えていくしかないと思います。
ただ、先端が横に突き出ている造形物や重量がありそうな箇所には、サポートを設置した方がいいです。
「NovaMaker」の使い方⑦【プリンターの設定】
次は、使う3Dプリンターの機種を設定したり、造形物を固めるライトの照射時間の設定をしたりします。
まずは、画面下にあるこのボタンを押します。
 クリックすると、このメニュー画面が出てきます。
クリックすると、このメニュー画面が出てきます。
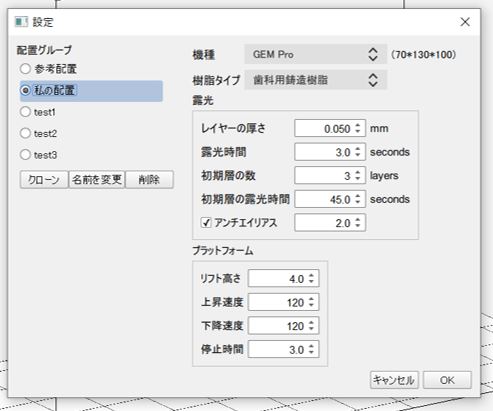
(「test1~3」は、自分が作った設定データです。)
ここで設定するのは、ザックリと以下の4つです。
【設定すること】
- 設定データの登録
- プリンターの機種を選択
- 造形物の材料を選択
- 細かい印刷時に関する設定
1. 設定データの登録
まずは、新しい設定データを作りましょう。
やり方は、メニュー画面の「参考配置」をクリックして、下にある「クローン」というボタンを押しましょう。

そうすると、「私の配置」という名前でデータのコピーが作られます。
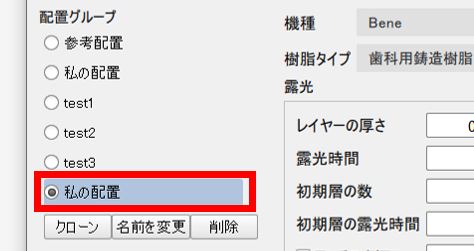
こうすることで毎回設定を書き直さなくても、設定データを選ぶだけで印刷することができるようになります。
2. プリンターの機種を選択
次に、使用するプリンターの機種を選択します。
下図の赤枠(「機種」の横)のところをクリックします。

すると、メーカーで販売されている機種の一覧が表示されます。
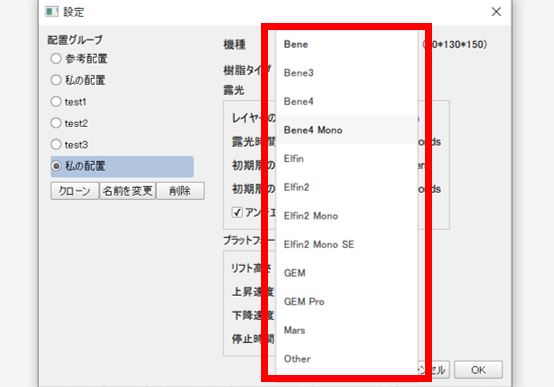
自分が購入した機種を、選択しましょう。
(私の場合は、「Bene4 Mono」を選択します。)
3. 造形物の材料を選択
造形物の材料の種類も、設定します。
下図の赤枠(「樹脂タイプ」の横)のところをクリックします。

すると材料の一覧が表示されるので、 こちらも使用する材料を選びます。

(私の場合は水洗いレジンを使うので、「水洗い樹脂」を選択しました。)
4. 細かい印刷時に関する設定
最後に、下図の赤枠で囲った「細かい設定部分」です。

ここの部分は、使用するレジンなどの材料で定められている値に設定します。
(レジンなどのボトルの裏側とかに書いてあります。)
ただ造形物の形状によって「露光時間」を、既定の時間よりも短くする時もあります。
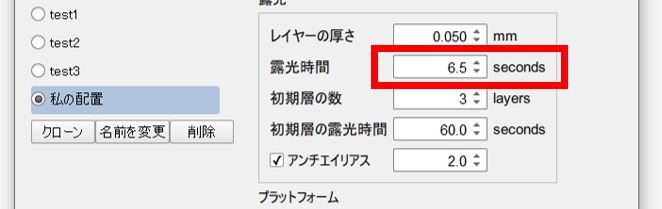
以上が、4つの設定の説明でした。
これらの設定内容を保存したい場合は、下の「OK」を押せば、変更内容を登録することができます。
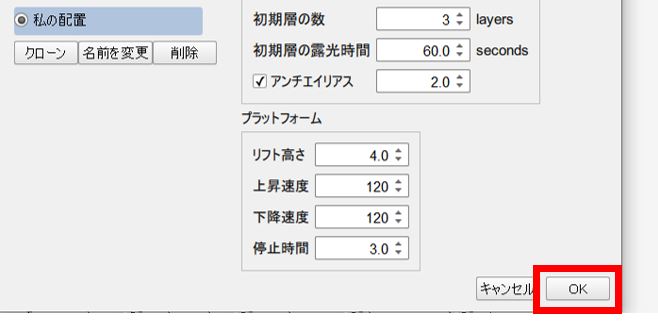
【補足】
何となくの経験ですが、造形物が1ミリ~2ミリの厚さだったら露光時間は2.5~3.0秒がいいかもしれません。細かいパーツの時は、露光時間を短縮したほうがいいと思います。
ただここの設定も造形物の形状によって変わってくるので、「これがベストの設定だ!」というのは自分で見つけていくしかないです。
最初のうちは、レジンなどの材料に定められている規定の数値で印刷してみるのがいいかなと思います。
「NovaMaker」の使い方⑧【CWSファイルに保存】
この作業は、これまで紹介してきた造形物の移動や、サポートの付与が終わってから行います。
「CWSファイル」とは何かと言うと、プリンターを動かすためのデータです。
CWSファイルをプリンター本体に格納することで、プリンターはそのデータをもとに造形物の印刷をするのです。
CWSファイルの保存する際は、 このアイコンをクリックします。

CWSファイルの保存先とファイル名を決めて保存すると、自動的にCWSファイルの作成が開始されます。(造形物によりますが、ファイルの作成まで3~5分くらいかかります。)
【ファイル作成中の画面】
 下図のような完了画面が出てくればファイルが作成できたので、 「OK」を押します。
下図のような完了画面が出てくればファイルが作成できたので、 「OK」を押します。

CWSファイルの作成は終わりです。
「NovaMaker」の使い方⑨【プリンターにデータを移す】
作成した「CWSファイル」を、3Dプリンターに格納します。
格納するための方法は、以下の3つあります。
- USBメモリにデータを移す
- 有線でネットワーク経由で移す
- 無線でネットワーク経由で移す
今回は、ネットワークで接続されている場合に行える「2.」と「3.」の手順を説明します。
「2.」と「3.」はどちらも同じ方法で、3Dプリンターにデータを格納できます。
【ネットワーク経由でデータを格納する手順】
-
「NovaMaker」の画面上のこのアイコンをクリックする。

-
PCと3Dプリンターがネットワーク(有線or無線)で接続されている場合、プリンターの名前が表示されるので、クリックする。

-
「印刷可能なファイル」を選択する。

-
下図のファイルマークのアイコンをクリックする。

エクスプローラーが立ち上がるので、プリンターに格納したいCWSファイルを、選択します。
-
格納されると画面内にファイル名が表示されるので、これで完了です。
そのまま印刷を開始したい場合は、印刷したいファイル名をクリックして印刷ボタンを押すと、印刷が開始されます。

スライサーソフトや「NovaMaker」の使い方の説明は、以上です。
スライス作業は、3Dデザインやプリンターでの出力に比べると地味な作業だと思います。ですが、造形精度に大きく影響する大事な作業なので、記事に解説をまとめてみました。
3Dプリントに興味を持った人は、よければこのブログを参考に始めてみて下さい。
終わり。