CAD(Fusion 360)でプラモデル作成 ~角を取る【面取り・フィレット】~

CADで物体を作った時、ブロック状のゴツゴツした造形になると思います。
角を削って丸みを持たせたい場合は、どうすればいいのでしょうか?
方法は、「面取り」と「フィレット」の2種類あり、どちらも簡単なのでご紹介します。
1.面取り

まずは、「面取り」です。
直方体で、「面取り」をしていきます。
やり方は、以下の通りです。
【手順】
-
「修正」→「面取り」を選択します。
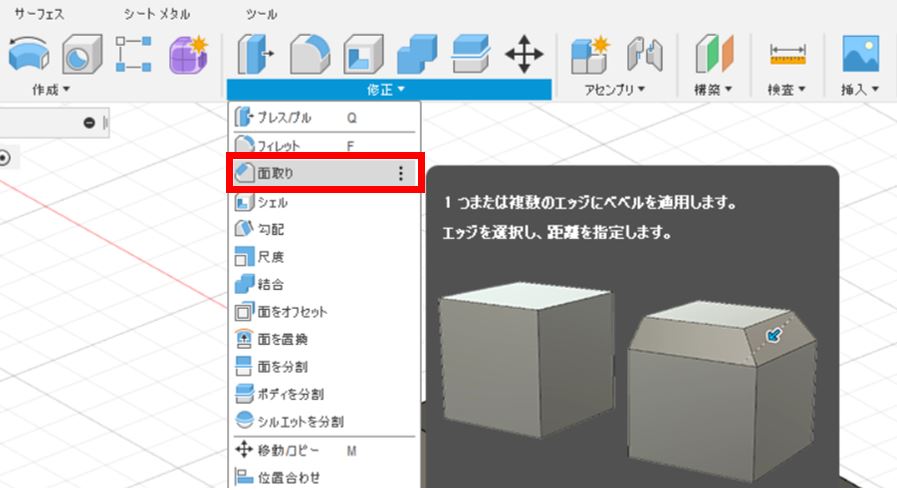
-
角を落としたい辺を、クリックします。

-
「距離(画面の赤い四角)」に削る長さを入力します。

どれくらい削るかは、ここで調整します。
-
OKを押せば、面取り完了です。

図のように、角が斜めに削れています。
「面取り」は辺を複数クリックすることで、一気に角を削ることができます。
※「Shift 」+ クリックで、複数の辺を選択できます。

表面の角を、全て「面取り」しました。

次に、少し複雑な造形物で「面取り」をしてみます。
「面取り」する前の造形物が、こちらです。

(ちなみにこの顔の作り方は、こちらの記事で紹介しています。)
これを、「面取り」してみると、、、

こんな感じになります。
面取りをやった後の方が、全体の情報量が増えていい感じになります。
2.フィレット

では次に、「フィレット」を使用します。
「フィレット」とは「面取り」と同様に角を削りますが、角に丸みを持たせます。
やり方は、以下の通りです。
【手順】
-
「修正」→「フィレット」を選択します。

-
角を落としたい辺を、クリックします。
※「Shift 」+ クリックで、複数の辺を選択できます。

-
「1のエッジ(画面の赤い四角)」に削る長さを入力します。
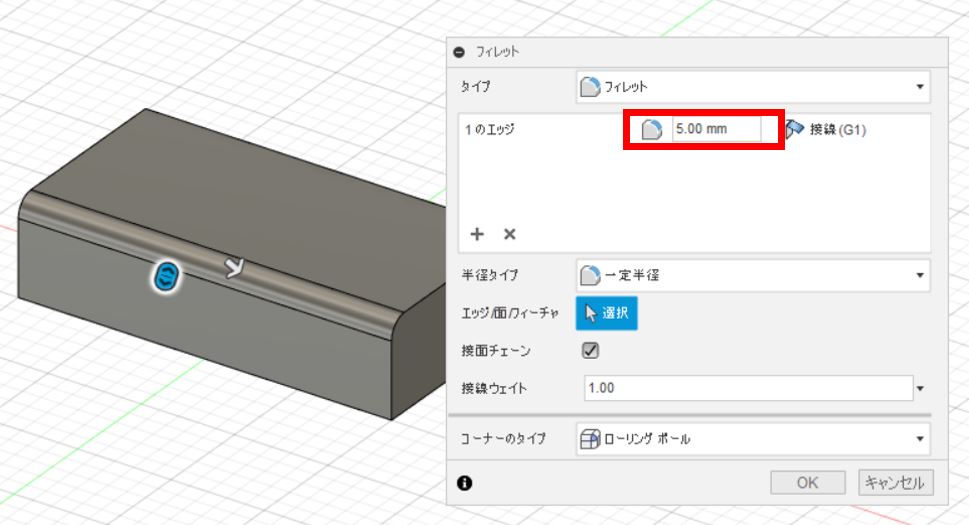
どれくらい削るかは、ここで調整します。
-
OKを押せば、フィレットが完了です。
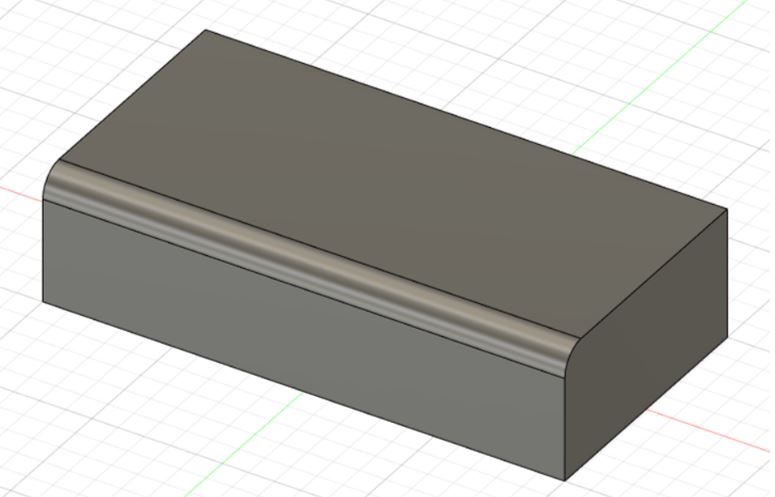
図のように、角が丸く削れています。
操作手順は、「面取り」と同様ですね。
面取りと同様に全ての角を削ると、こんな感じです。

「面取り」と比較すると、以下の通りになります。
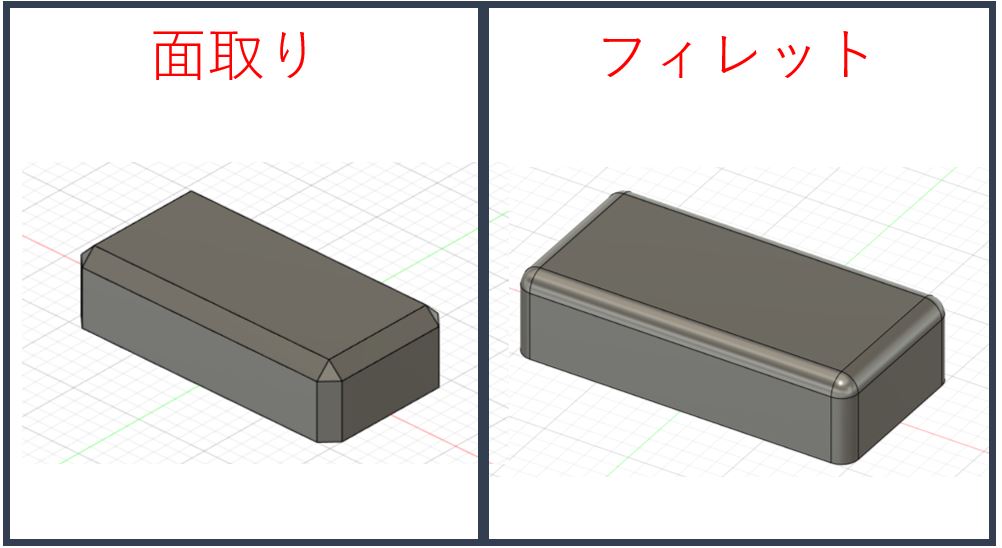
そして、複雑な造形物で「フィレット」をしてみると、こんな感じになります。

皆さんは、「面取り」と「フィレット」のどちらのデザインが好みでしょうか?

「面取り」を使うか「フィレット」を使うかは、状況に応じて使い分けてみましょう。
(ロボット系のデザインをするなら、メカメカしさが出る「面取り」がいいと思います。)
以上で、「面取り・フィレット」についての説明を終わります。