自作ゾイドワイルド ~手を作る①~

今回はゾイドの手のひらと、爪をスケッチしていこうと思います。
手のパーツは複雑な造形ですが、「コピー」や「ミラー」機能を使ってスケッチします。
なので、スケッチの「コピー」と「ミラー」のやり方について紹介します。
部位のスケッチ
今回のスケッチ方法は、手の片方だけ作って「ミラー」でコピーする方法です。
なのでスケッチするパーツは、縦に半分に割った寸法で描いていきます。
※グラフの縦軸を対称線として「ミラー」します。
まずは、手の甲と爪1本分のパーツを描いていきます。
【手順】
-
スケッチモードで、縦軸の中心線の左側に長方形を描きます。

これが、手の甲のパーツの左半分になります。
-
次に別の場所に、爪の縦半分をスケッチしていきます。
こちらも縦軸の中心線の左側だけに描いていきます。
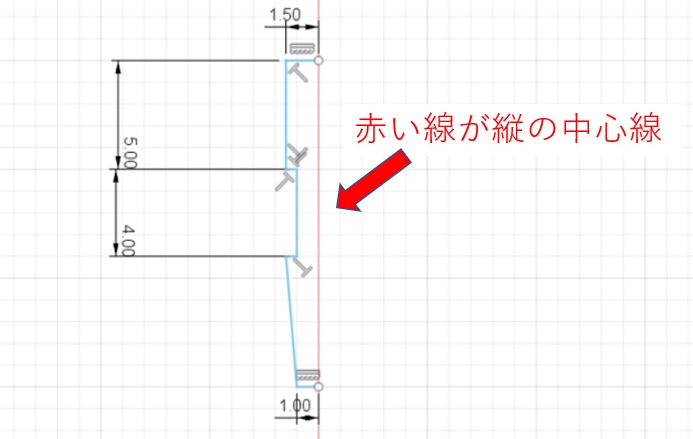
-
「作成」→「ミラー」を選択する。

-
先ほど描いた、全ての爪の線を選択します。
また「ミラー中心線(図の赤い四角)」は、左上のタブの「原点」から「X(図の赤い丸)」を指定します。

-
OKを押すと、ミラーが完了します。
図のように縦に長い線が入っているので、これは削除します。
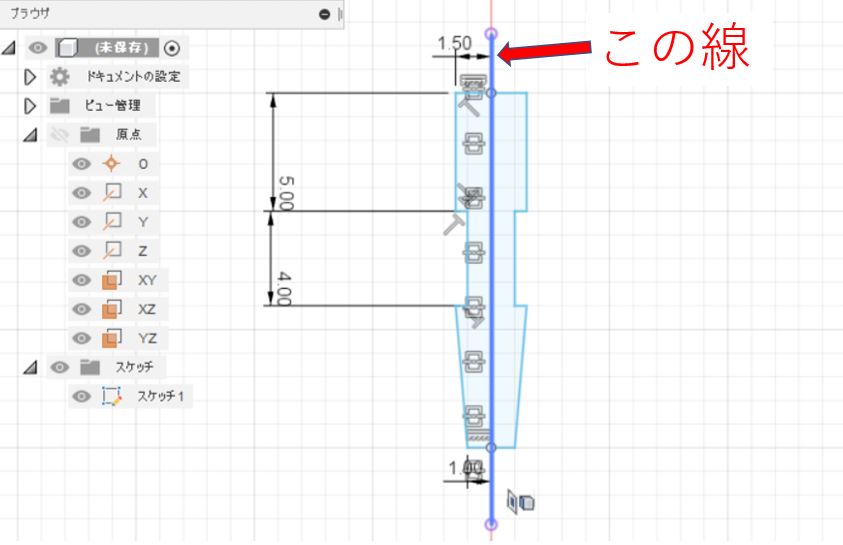
これで、手の作成に必要な2つのパーツのデッサンは完了です。

爪の移動とコピー
次に、先ほど作った爪のパーツを移動して、手の甲にくっつけていきます。
そして、2本目の爪は「コピー」を使って作ります。
【手順】
-
「修正」→「移動/コピー」を選択する。
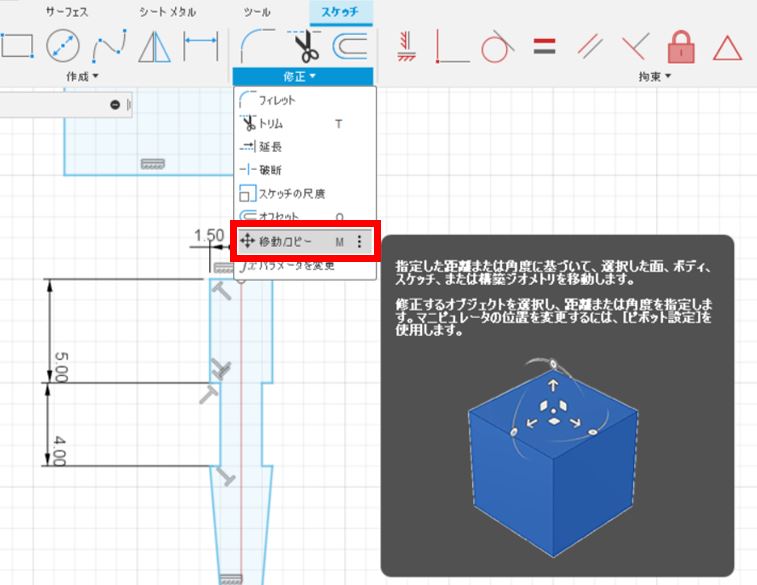
-
爪のアウトラインを全て選択します。
ちなみにマウスをクリックしたまま移動させると、下図のようにオレンジ色の範囲指定ができ、その範囲内に収まっている全てを選択できます。

-
爪の位置を、最初に作った手の甲のパーツ付近に移動させます。
爪の角度も少し斜めにします。

この時、爪と手の甲の接合部にすき間があっても大丈夫です。
※ちなみに「移動アイコン」の使い方は、以下の通りです。

-
もう一度、「修正」→「移動/コピー」を選択します。
ただ、今回は下図のとおり「コピーを作成」項目にチェックを付けます。

「コピー」を使って、2本目の爪を配置します。
-
爪パーツを手の甲の外側に移動させます。
爪の角度も調節します。

OKを押すと、コピーが作成できます。

これで、手の半分が完成しました。
ミラーで手の作成
「ミラー」を使って、手の右半分も作成していきます。
【手順】
-
「作成」→「ミラー」を選択する。

-
今まで作成した手の線を全て選択する。
(マウスをクリックしたまま移動させると、下図のようにオレンジ色の範囲指定ができ、その範囲内に収まっている全てを選択できます。)

-
「ミラー中心線(図の赤い四角)」は、左上のタブから「X(図の赤い丸)」を選択します。

-
OKを押すと、「ミラー」が完了します。
また図のように縦の線が入っているので、この線は削除します。

※爪の配置を変えたい場合は、いったんミラーを取り消して位置を調整してから再度ミラーをしましょう。
-
最後に、爪と手の甲との隙間を線(図の赤い丸)をつなげて埋めます。

図のように、線で囲ってすき間が水色になれば大丈夫です。
これで、手のスケッチが完了しました。

複雑な造形をする場合は、「ミラー」を使うことで簡単に左右対称のデザインが描けるので、便利です。
「ミラー」を活用できれば、作業を効率化できますね。
以上で、「手のスケッチ方法」の紹介を終わります。
【続きの記事は、こちらです。】