CAD(Fusion 360)でコンテスト作品を作る ~「キャドラボ遊園地」編~
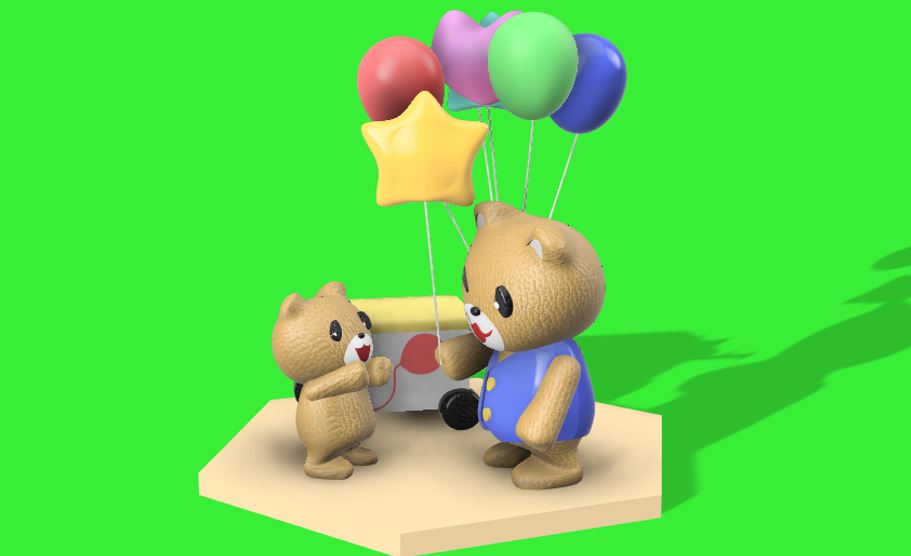
私は、「Fusion 360」というCADソフトを使っています。
このソフトの使い方を解説しているYouTubeの動画で、学生さん向けのコンテストが紹介されていました。
コンテストの名前は、「キャドラボ遊園地」と言います。
(対象は学生なので、自分は応募はできなかったのですけどね。(笑))
キャドラボ遊園地のお題は、指定した台座の上に遊園地をテーマとした造形物をデザインすることです。
今回はこのコンテスト作品として、「風船を配っているテディーベア」を作ってみようと思います。
CADを勉強しているけど何を作ろうか悩んでいる人は、コンテストという目標を設定するのもいいと思います。
SNSやYouTubeで探せば、気軽に参加できるコンテストが見つかると思います。
1. コンテストの詳細

まず、「キャドラボ遊園地」のコンテストのルールについて、ご紹介しようと思います。
直径が50ミリの正六角形の土台を作り、その土台にはみ出さないように、高さ100ミリの範囲内で造形するルールです。

(土台の厚みは5ミリです。)
造形するものは、「遊園地のアトラクション」です。
未来の遊園地でありそうなアトラクションなど、想像の世界の造形物でも大丈夫だそうです。
ジェットコースターやメリーゴーランドは普通だと思ったので、あまり皆が作らなさそうなテーマを選ぼうと思いました。
そこで、「テディーベアのキャラクターが風船を子供に配っている」感じにしました。
2. 作品の造形

では製作工程を、ザックリ紹介していきます。
加えて製作中に学んだFusion 360の機能についても、話していこうと思います。
【テディーベアの造形】

最初にテディーベアを作ります。
キャラクターの造形をするために、参考にした動画があります。
【参考動画の紹介】
この動画を見れば、基本的なキャラクター造形はできるようになると思います。
以下が、造形の手順です。
【手順】
-
テディーベアの造形は、「フォーム」で行います。
キャラクター造形は、「クワッドボール」を使うのがいいみたいです。

クワッドボールの設定パラメータでは、「対称」を「ミラー」にして、「長さの対称性」にチェックを入れましょう。
これは片方を変形させた際に、もう片方も左右対称に変形してくれる機能です。

-
耳の造形は、「alt」を押しながら引き延ばすことで、面を増やせます。

顔の造形は、こんな感じです。

-
胴体も「クワッドボール」造形します。

-
腕はフォームの「円柱」で造形した後に、ミラーでもう片方の腕を複製します。

テディーベアに必要なパーツは、これで完成です。
キャラクター造形で参考にした動画に、紹介されていた注意点があります。
【造形する際の注意点】
造形が完了したら他の角度からも形をチェックして、造形の崩れが無いかをチェックすること。
【顔パーツの造形】

次に、目・口・鼻・耳などのパーツを「押し出し」で造形します。
それぞれのパーツは後で色塗りをするため、全て別々のボディーに分ける必要があります。
以下が造形の手順です。
【手順】
-
顔パーツのスケッチをします。
※キャラクターのスケッチをする際は、フリー素材などの画像をFusion 360に挿入するのがオススメです。(方法は、上の参考動画で解説しています。)

-
スケッチした各パーツを押し出していきます。
顔のパーツを表面方向に少し押し出した後に、下図の赤い四角の通りに「範囲」を「すべて」にしてください。
このように先程造形した顔の表面まで、パーツを押し出してくれます。
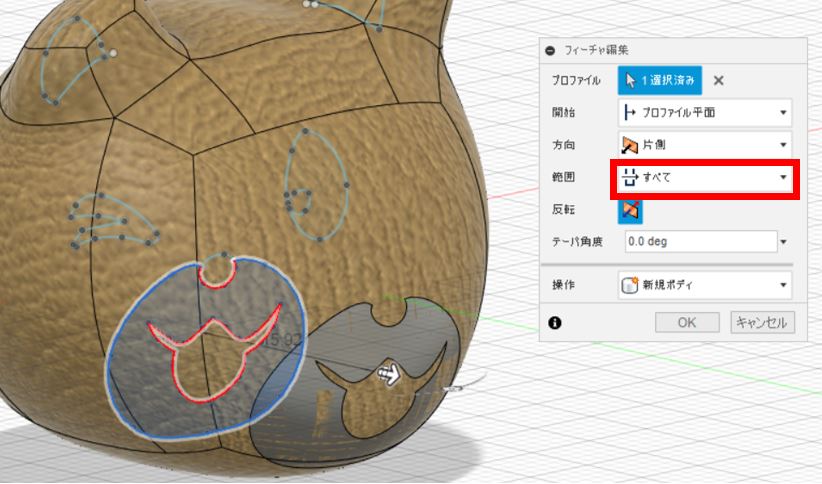
各パーツがちゃんと別々のボディーに別れているかを、チェックしましょう。
【洋服の造形】

大きい方のクマには、上着を着せます。
この方法は自己流なので、もっといい方法があると思います。
【手順】
-
胴体のアウトラインを超えない程度のギリギリ内側に、服の線をスケッチします。

-
目や口の時と同様に、「押し出し」をします。
(服のパーツを手前に少し押し出した後に、下図の赤い四角の通りに「範囲」を「すべて」にして立体化します。)

-
このままだと胴体に洋服が埋もれた感じになるので、洋服のボディーを選択して「修正」→「尺度」でサイズを少し大きくします。

洋服は、こんな感じで色分けしました。

【風船の造形】

風船も「フォーム」→「クワッドボール」で造形しました。
今回は、丸い風船・ハート形の風船・星型の風船の3種類を作りました。

造形したら風船の束になるように、指定の場所に移動させます。

【台車の造形】
風船を繋いでいる台車を作ります。
こちらはスケッチで描いた後に、「押し出し」だけで造形しています。

また、風船を繋げておくポールも造形しておきます。

【風船のひもの造形】
風船を所定の位置に移動させたら、3Dスケッチを使用して風船の底面とポールに線を結びます。

「パイプ」を使って、丸い円柱を作ったら、完成です。

これで、全ての造形が完了しました。
色が無い状態だと、こんな感じになります。

3. 色塗り

最後は、色塗りです。
テディーベアの色はぬいぐるみ感を出すために、他とは異なる素材で色塗りしました。

あとは、色とりどりの風船を塗っていき、、、

台車や土台も、明るめの色で塗ります。

ただクマの口の色が、ベースのボディーのカラーが浮き出してしまいました。

原因は、顔のベースパーツと、口のパーツの厚みが一緒なので浮き出してしまっているのだと思います。
そこで、「プレス/プル」を使って口パーツの表面の厚みを若干厚く調整しました。
【プレス/プルの手順】
-
「修正」→「プレス/プル」をクリックします。
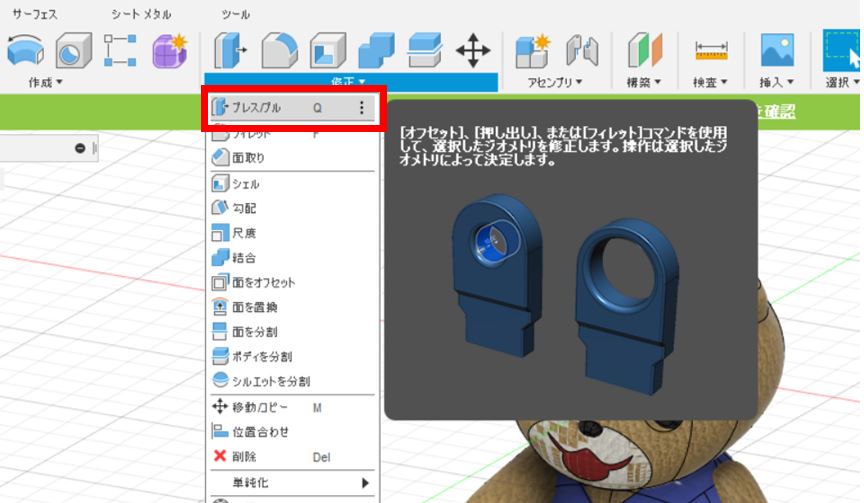
-
クマの口の面を選択して、「距離」に前に押し出す長さを入力します。

0.02ミリ押し出して、綺麗に白くなりました。

後は、色んな角度から見て細かな配置の調整をしたら、完成です。
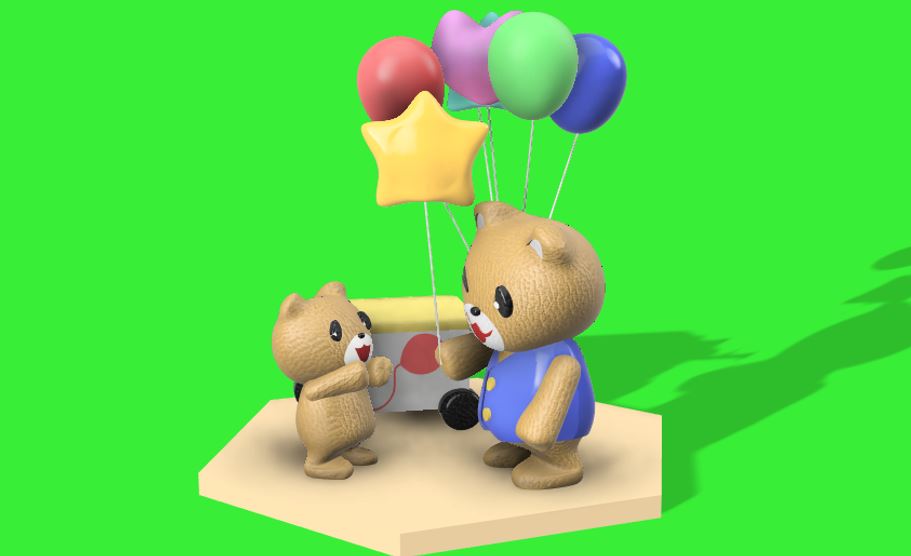
コンテストの作品を作るのは、新しい発見もあって面白かったです。
今回は、これで終わります。