自作ゾイドワイルド ~胴体その④【ジョイントを使う】~

前回までにデザインしてきた胴体パーツを、「ジョイント」を使って組み上げていきます。
ただ結果から言うと、うまくいきませんでした!(^^)/
パーツを修正して改善です。。。(これも経験。)
1.「ジョイント」の前準備
まずは、ジョイントを行うために必要な準備をします。
始めに、ポリキャップのデザインをしました。

これを関節部分にはめていく予定です。
次に、「コンポーネント」です。
「コンポーネント」とは、造形した複数の部品が別々のパーツであると表すための設定です。
この設定をしないとジョイントを行う際に別々のパーツとして認識してくれず、組み上げることができません。
【コンポーネントの手順】
下図の「ボディ」タブを右クリックして「ボディからコンポーネントを作成」を選択します。

このようにボディーのパーツの1つ1つが、別々にタブに分かれました。

これで、コンポーネントが完了しました。
1つずつコンポーネントする場合は、各ボディーを右クリックして「ボディーからコンポーネントを作成」を選択してください。

準備はこれで完了です。
2.「ジョイント」で組み立て開始
組み立てる方法は、「ジョイント」と「位置固定ジョイント」の2種類があるようです。
「ジョイント」はパーツがばらけている時に、使用します。
すでにパーツが組み合わさっている場合は、「位置固定ジョイント」を使った方がいいです。
今回は、下図の2パーツに対して、普通の「ジョイント」の使い方を紹介します。

【ジョイントの手順】
-
「アセンブリ」→「ジョイント」を選択する。
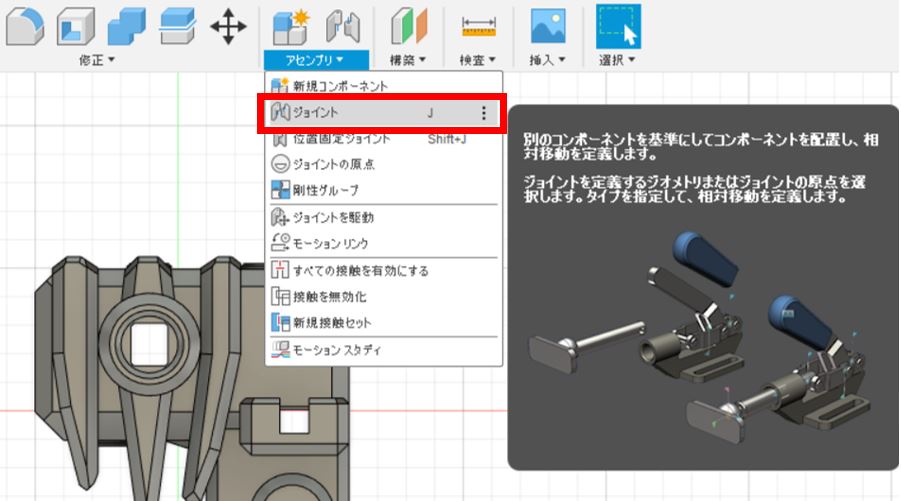
※下図のポップアップが表示された場合は、「位置をキャプチャ」を選択する。

(これはコンポーネントしたパーツを移動させた後で、ジョイントを使用した際に表示されるみたいです。) -
1つ目のパーツの接合部分(下図の赤い丸)を、選択する
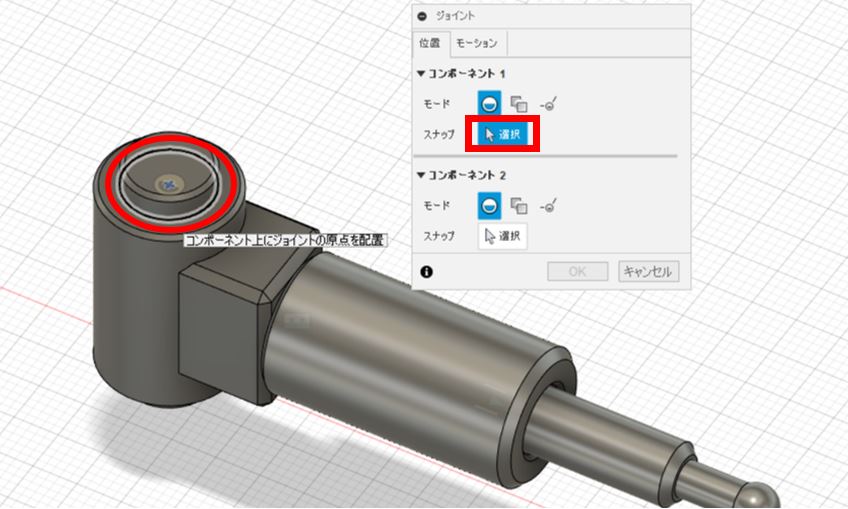
選択をすると、このように選ばれたパーツが透明になります。

-
2つ目のパーツの接合部分を、選択する。
今回は、このパーツの裏側の丸軸部分を選択しました。
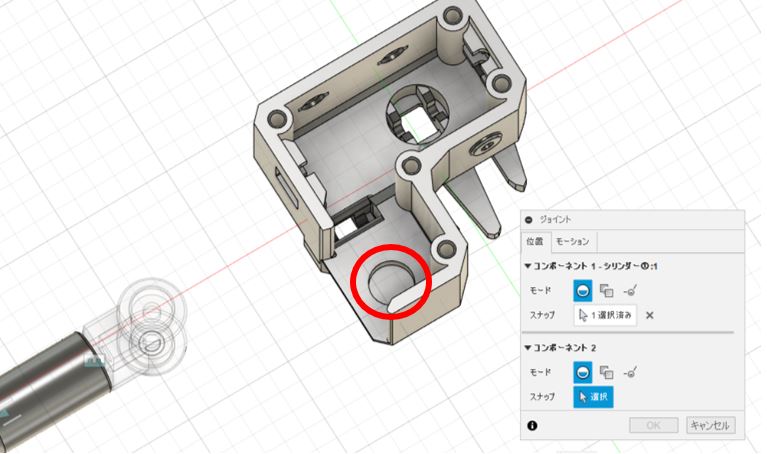
(拡大すると、この部分になります。)

-
選択をすると、自動的にパーツがくっつきます。

くっついたパーツは下図の赤い四角の部分で、細かく位置調整できます。

【注意】
複雑な造形をジョイントする場合、接合部分が正しく選択できていなくて、思った通りに組み合わされないことが多いです。
上手く組みあがらない時は、接合部分が間違っている可能性があります。(正直ここは、使って慣れていくしかないと思う。)
-
次に、「ジョイント」タブの「モーション(下図の赤い四角)」項目に切り替えます。

-
今回は、丸い軸を組み合わせて回転させる動きになるので「回転」を選びます。

クリックすると、選択した種類ごとにパーツが自動的に可動して、動きを確認できます。
【ジョイントの種類】 (今回使ってみたのは、以下の4種類です。)
剛性:パーツを固定する
回転:丸軸で可動させる
スライダ:シリンダーを上下させる
ボール:ボールジョイント接続させる

-
OKを押すと、ジョイントの設定が完了です。
次に、片方のパーツを固定しましょう。
下図のタブから対象のコンポーネントを右クリックして、「固定」を選択します。

固定をしないとパーツをクリックして動かす時、2つのパーツが一緒にくっついて移動してしまいます。
-
全ての設定が完了しました。

このようにパーツをクリックして動かすと、回転します。

3.「接触」の有効化
「ジョイント」をしただけだと、下図のようにパーツを貫通して回転してしまいます。

これを解消するためには、「接触」の設定を行います。
方法は2つあります。
1つ目は、「アセンブリ」→「すべての接触を有効にする」を選択する方法です。

ただ、これはFusion360のシステム処理が重くなるらしいです。
なので、個人的には2つ目の「接触セット」の方法を推奨します。
【接触セットの手順】
-
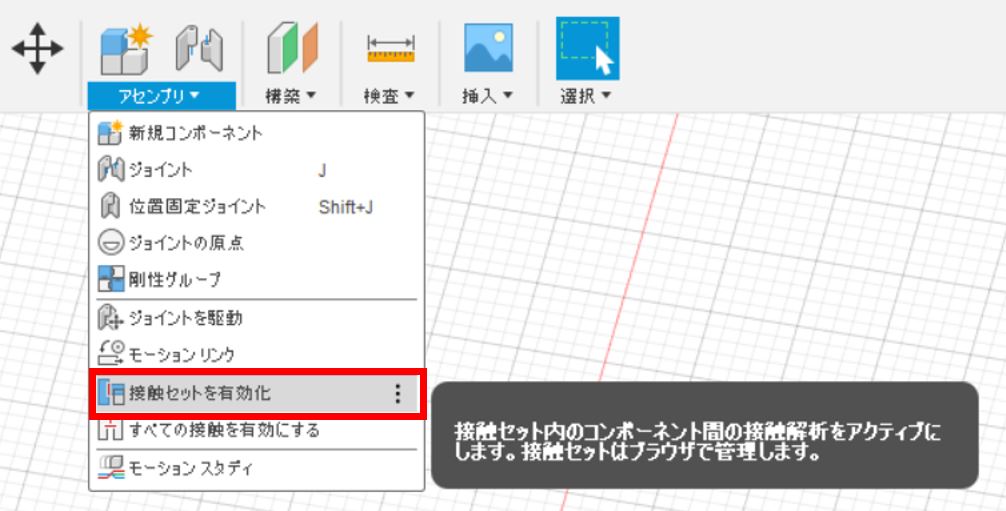
※下図のように、画面左上のタブに「接触:セット」が作成されます。

-

-
接触を有効化させたいパーツを、2つ選択する。

-
OKを押したら、設定は完了です。
他の部品の接触も有効化させたい場合は、再度「アセンブリ」→「新規接触セット」で設定しましょう。
接触を有効化した設定は、先ほど作成した「接触:セット」のタブから確認することができます。

このように「ジョイント」と「接触セット」を使って、他の部品やポリキャップなどを組み立てていきました。
4.「ジョイント」をやってみた結果
ジョイントの設定は簡単そうだと思いましたが、実際は上手くいきませんでした。
下図のようにパーツが変な向きで接着されました。
移動して向きを調整することもできません(笑)。

ちなみに、正しい向きはこれ。(接触の有効化を解除して、移動させた。)

加えてシリンダーが長すぎて、後ろの胴体と接合できないです。
あとジョイントとは関係ないですが、前の胴体部分のバランスが大きいと感じました。

(最初から組み上げた状態で造形していたら、もっと早く気づいたのですけどね。。。)
色々と改善点が、見つかってきました。
5. まとめ
【上手くいかなかった点】
- パーツが変な向きでジョイントされて、向きの調整ができなくなった
- シリンダーのパーツが長すぎて、後ろの胴体とつながらない
これらの解決策を、考えていきます。
1. パーツが変な向きでジョイントされて、向きの調整もできなくなった
これは、ポリキャップと接続しているパーツのジョイントで接触を有効化すると起こりました。
なので、接合部のパーツの寸法を見直していこうと思います。
2. シリンダーのパーツが長すぎて、後ろの胴体とつながらない
シリンダーのサイズを再調整していこうと思います。
(加えて前の胴体も大きすぎるので、胴体の再調整もしたいと思います。)
今回の「ジョイント」を使ってみて分かったことは、「最初から組み立てた状態で造形するほうがいい」ということです。(気づくの遅すぎただけかも。。)
やっぱり最初の基本設計は大事だと学びました。 (後になって手戻りがかなり発生してしまうので、、、)
でも、いい経験になりました。
6. 追記
「ジョイント」が失敗に終わりましたが、後日もう一度挑戦したら上手くいきました。

変な方向にくっついてしまう原因は、どうやら接合部の選択が悪かったみたいです。(特に軸とボールジョイントの部分)
また、「ジョイント」でくっつけて位置を調整した後に、「接触セット」を有効にしたほうが良いかな?とも思いました。
これもいい勉強になります。
ただ、胴体の可動範囲が狭かったです。。。

胴体のデザインの修正に加えて可動範囲が広くなるように、次回再調整していこうと思います。
以上で終わります。