CAD(Fusion 360)でプラモデル作成 ~モナカ割りの作り方【画像30枚で丁寧に解説】~

プラモデルと言えば、左右に分割された2つのパーツをダボ軸をはめ合わせて作ると思います。
これをモナカ割りと言います。
なのでプラモデルの基礎となる左右分割と、ダボ軸をFusion 360(CADソフト)でデザインする方法をご紹介します。
今回は、簡単な四角い箱のモナカ割りを作っていきます。
1. 四角と軸をスケッチする
まずは、造形物をスケッチしていきます。
作成するのは2パーツですが、ミラーで複製するのでスケッチは1つだけです。
【手順】
-
画面のソリッド欄から「スケッチ」をクリックします。
(スケッチを描く面の指定をして、スケッチ画面にします。)

-
「作成」→「長方形」→「2点指定の長方形」を選択。

-
長方形を1つ作ります。(大きさや形は適当で大丈夫です。)
今回は、縦:5センチ 横:10センチで描いています。

この長方形が、外側の箱となります。
-
「作成」→「円」→「中心と直径で指定した円」を選択。
次は、パーツをはめ合わせるための軸を描きます。

-
まず、四角の頂点の近くに小さい円を描きます。(今回は円の直径を1センチにしています。)
この円は、軸の太さと同じ直径です。

-
次に、先ほど描いた円より少し大きめの円を描きます。(直径は1.5センチとしています。)
この円は、軸パーツの「厚み」となります。(今回だと、厚みは5ミリ)

-
この2重の円を長方形の4つの頂点全てに描いていきます。
以下のように円を描けたら、「スケッチの終了」を選択してスケッチは終了です。

スケッチの手順は、以上です。
2. 直方体を造形する
先ほどスケッチで書いた長方形を基に、立体物を造形していきます。
(※スケッチモードを終了したところから、スタートします。)
【手順】
-
「作成」→「押し出し」を選択します。
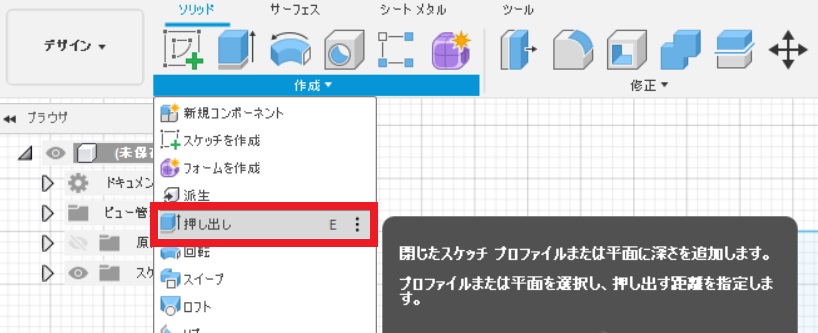
-
長方形全てを選択し、「距離」の項目で立体物の高さを入力する。
※この時、先ほど描いた円の部分と分割されて選択されますが、「Shift」+クリックで以下の図のように長方形が全て青く選択される状態にしてください。

OKを押すと、直方体が造形されます。
今回は、高さを2センチにしています。

-
「修正」→「シェル」を選択します。
これで、中身を空洞にしていきます。

-
底面を選択します。
(赤丸で囲ったアイコンで、「下」が表示する面を指定します。)

-
「内側の厚さ」で側面の板の厚さを指定できます。
厚さを入力すると中身がくり抜かれますので、「OK」を選択します。

直方体の作成手順は、以上です。
3. ダボ穴を造形する
次はパーツ同士をはめ合わせるための、ダボ穴(凹ジョイント)を造形します。
最初にスケッチで描いた2つの円を使います。
【手順】
-
まず、非表示になっているスケッチを再表示させます。
画面左上のタブのスケッチを選択し、目の形のアイコンをクリックします。

水色のスケッチ線が、再表示されました。
(目の形のアイコンが透明になっている時は、非表示の状態です。)
-
「押し出し」を使って、スケッチの円を押し出していきます。
※しかし、画面のように円にカーソルを合わせても、選択できないことがあります。

-
そこで、先ほど登場した左上のタブから、今度は「ボディ」の目のアイコンをクリックして、直方体を非表示にします。
これで直方体が消えて、スケッチした円を選択できるようになります。

-
図のように、円と円とのすき間の範囲を選択します。
(これも、「Shift」+クリックで、4つの円を全て選択する)
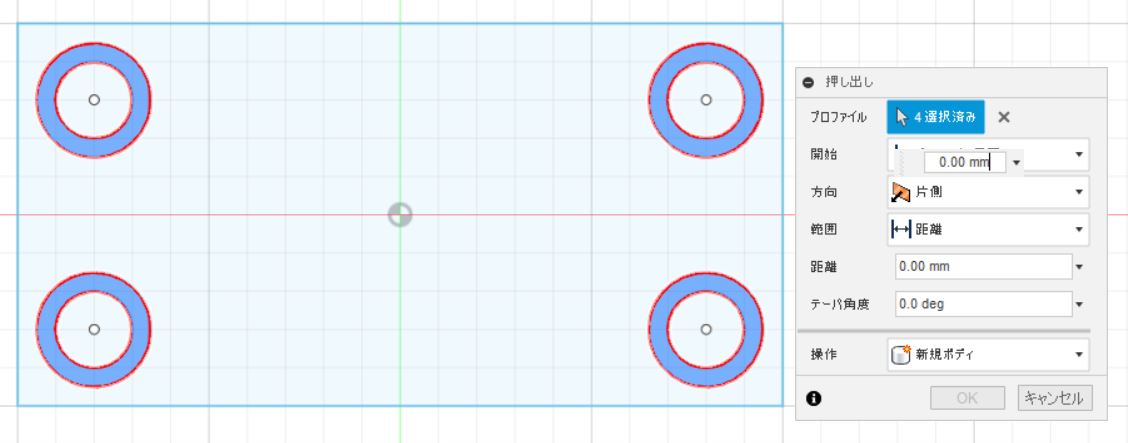
-
「距離」の項目に直方体の高さと同じ数値を入力します。(今回は、2センチ)
しかし、ボディをさっき非表示にしたため円柱が表示されません。
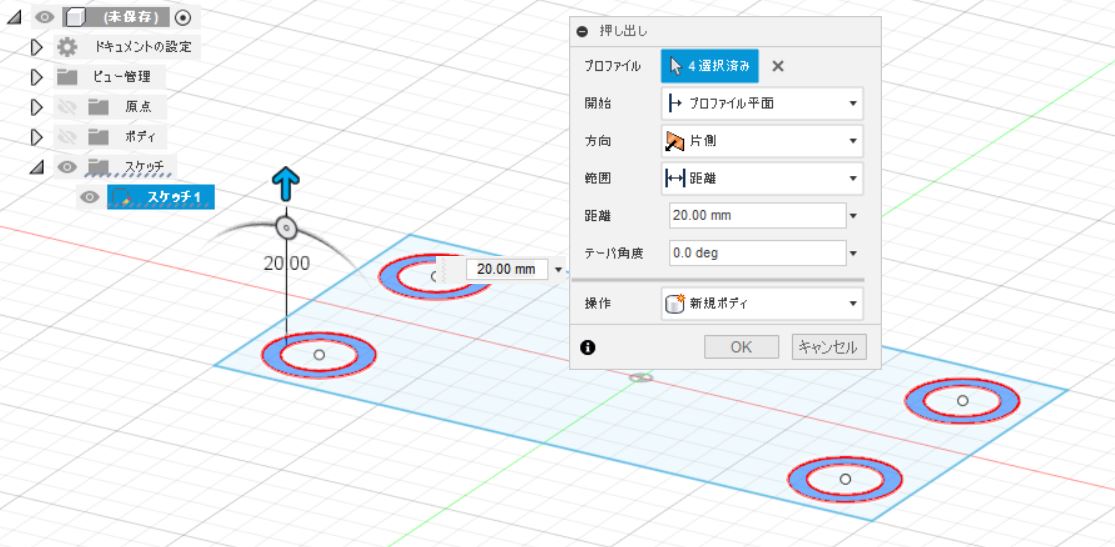
-
再度、ボディの目のアイコンを選択すると、造形物が表示されます。
ボディが表示されると直方体の表面しか見えませんが、裏側から見ると図のように円柱が造形されていることがわかります。

-
再度、造形物の表の面を見てみます。
直方体と4つの軸の円柱は、実は別々のパーツで分かれています。(図のように直方体の上の面に円の形が浮き出ているのが、別パーツであることを示します。)

別々のパーツを結合して、1つのパーツにします。
-
「結合(図の①)」を選択し、次に左上のタブからボディーのタブを開いて、全てのボディー(図の②)をクリックします。
選択出来たら、結合タブのOKを押します。

-
ボディーが結合されました。
左上のタブのボディーのタブを見ると、ボディーが1つだけになっているのがわかると思います。(直方体の表面にあった円の模様も消えています。)

ダボ軸の作成手順は以上です。
4. ミラーで反対側のパーツを複製する
モナカの半分(凹ジョイントの方)が完成しました。
次にミラー機能を使いコピーして、コピーした造形物を凸ジョイントに変えていきます。
【手順】
-
「作成」→「ミラー」を選択します。

-
表示したミラータブ(図の赤枠)のパラメータは以下のように設定します。
【パラメータ】
「タイプ」:ボディ
「オブジェクト」:直方体をクリック
「対象面」:直方体の底面と同じ面をクリック
「操作」:新規ボディ
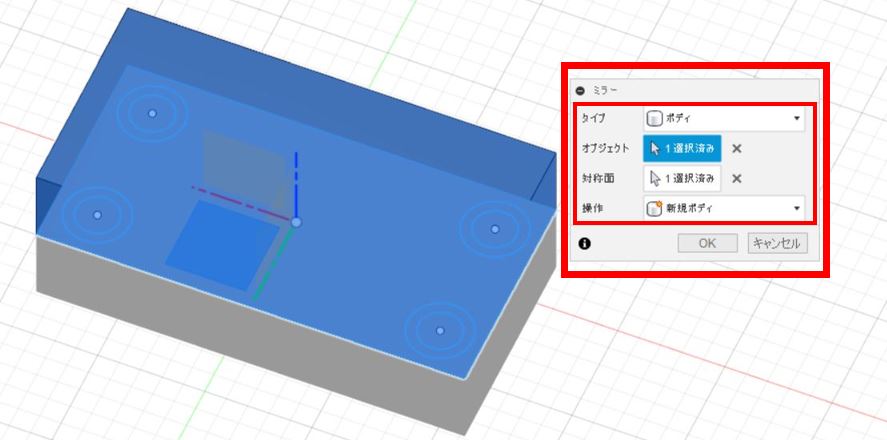
-
OKを押すと、もう1つが造形されます。
直方体の底面に2つがくっついているので1つの箱に見えますが、パーツの位置をずらすと図のようにちゃんと複製されているのがわかります。

-
では最後に、凸ジョイントを片方のパーツに作っていきます。
左上のタブからスケッチを再表示させて、「押し出し」をします。
選択するのは4つの内側の円です。(「Shift」+クリックで複数選択が可能)

まずは円の穴を埋めました。 (押し出しの距離は、直方体の高さと同じ2センチ)

-
次に凸軸を作ります。
「押し出し」で内側の4つの円を選択するのは先程と同様ですが、今度は「距離」項目にー(マイナス)10センチを入力して逆方向に円柱を立てます。
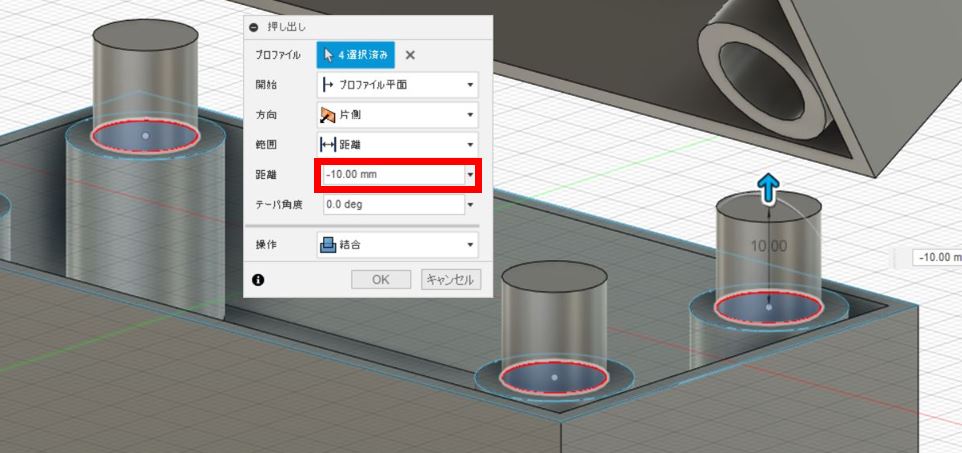
-
一応完成はしていますが、最後にジョイントの先端を面取りします。
面取りをすることで、はめ合わせるときに凹凸が噛みあいやすくなると思います。
「修正」→「面取り」を選択

-
凸ジョイントの先端の円を4つと、凹ジョイントの内側の円4つの合計8つを複数選択します。(複数選択は「Shift」+クリックで可能)

-
面取りタブの「距離」に値を入力してOKを押すと、角が取れます。(今回の距離は、1ミリ)

これで、モナカ割が完成しました。

【注意】
今回のように凸ジョイントと凹ジョイントの円の直径を同じにすると、実際に3Dプリンターで造形するとキツすぎてハマらない可能性が高いです。
プリンターで出力してからヤスリがけをして調整するのも良いですが、CADの段階で凸を細くするか凹を広く設計したほうがいいかもしれません。
皆さんも、CADの練習用に作ってみてください。
以上でモナカ割の作り方の説明を終わります。