自作ゾイドワイルド ~尻尾編~

今回は、しなやかに曲がった尻尾をデザインしていきます。
しなやかな曲線は、スケッチで造形することができます。
完成したデザインがこちらです。

では、製作工程を説明していきます。
尻尾の曲線をスケッチする
では最初に、曲線をスケッチで描いていこうと思います。
【手順】
-
スケッチモードで、「作成」→「スプライン」→「スプライン制御点」を選択。

-
中心点をクリックしてマウスを移動させると、直線が伸びます。

適当な場所をクリックすると、再度その点から直線が伸びます。
-
図のように上下の順にクリックすると、なめらかな曲線が描かれていきます。
この時、どの場所をクリックするかは適当で構いません。あとで修正できます。

-
尻尾の先端となる場所をクリックしたら、そのポイントにカーソルを合わせて「Enter」を押せば、曲線を終わらせることができます。

今回は、始点以外に3か所のポイントで曲線を作りました。
-
描いた曲線は、図の黒い点を動かすことで曲線の波を変えることもできますし、先端の白い点を動かすことで曲線の長さを調節することもできます。

尻尾っぽい曲線と長さに調節してみましょう。
完成したら、スケッチは終了です。

今回は、端から端までが7センチくらいの尻尾を作ります。
「パイプ」を使って尻尾を立体化する
次に、描いた曲線を立体的にしていこうと思います。
【手順】
-
「作成」→「パイプ」を選択します。

先ほど描いた曲線をクリックして、「断面サイズ」を5ミリにしてOKを押します。
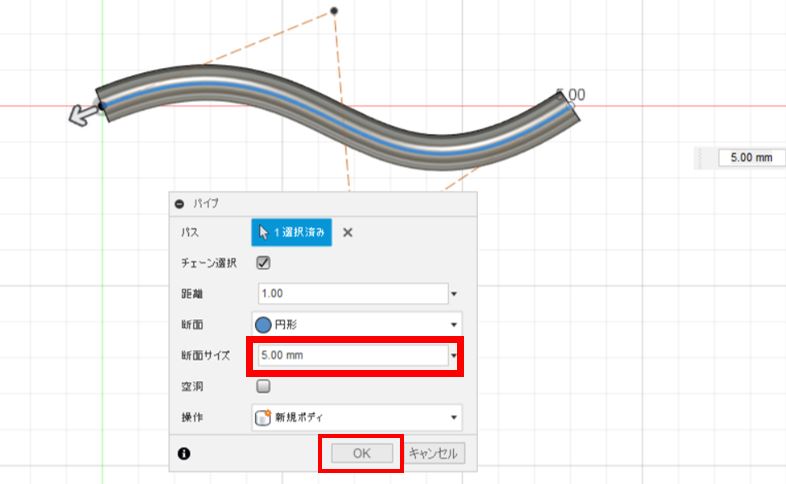
-
次に、尻尾の根元の造形をします。
「作成」→「円柱」を選択します。

-
円柱を伸ばす面を指定するので、図のように尻尾の断面が見える面を選択します。

-
尻尾の中心点をクリックします。
すると、中心点からマウスを動かすことで円の大きさを設定できます。
この時は、8ミリで指定しました。

-
円の大きさを決めると、図のように円柱の設定タブが出てくるので、円柱の長さを5ミリで設定します。(少し太かったので、太さを8ミリから7ミリに修正しました。)
円柱の設定が出来たらOKを押すと、円柱の造形が完了します。
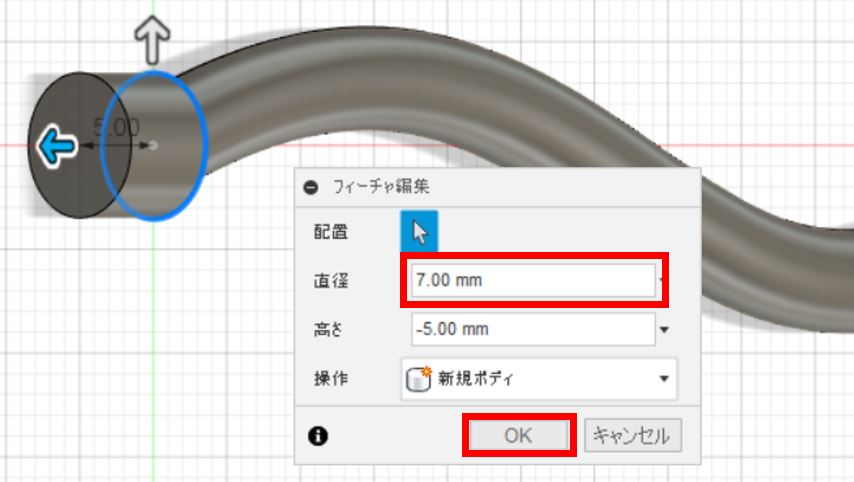
造形はできましたが根本に切れ目ができているので、次にこれを埋めていきます。

-
「作成」→「押し出し」を選択します。

-
尻尾の根本と、尻尾が接している面を選択します。

-
切れ目が埋まるくらいまで、円柱を伸ばしていきます。

接合部がきれいに埋まりました。

細かい部分の造形
尻尾の造形ができたので、根元に接続ジョイントを作ります。
今回は、ボールジョイント軸を作っていきます。
【手順】
-
「作成」→「円柱」で、先程の太い円柱と同じ中心点から、今度は直径3ミリの円柱を作ります。

-
「作成」→「球」を選択します。

-
球を造形する面の指定をしますが、画像のように尻尾が伸びている面を選択します。

-
先程作った細い軸の先端に中心をとり、球体を造形していきます。
「操作」は「結合」にして、軸とくっつけます。
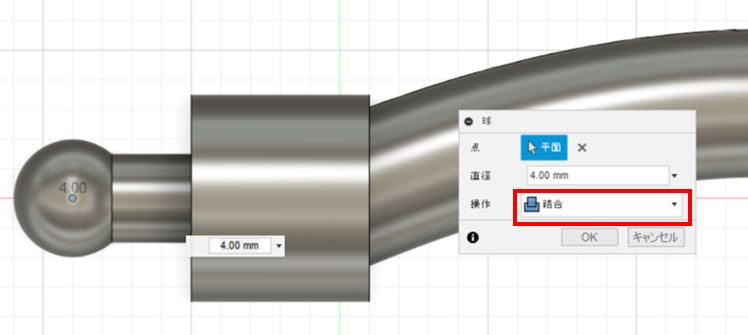
今回は、直径4ミリのボールジョイントを作りました。
-
仕上げに「面取り」を行います。
尻尾の根本と、尻尾の先端部分に1ミリほど面取りしました。
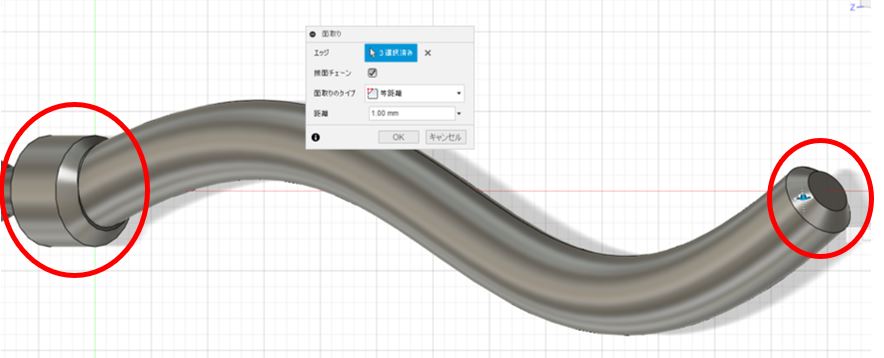
これで、尻尾の造形が完了です。

尻尾の形を修正する
尻尾の造形が完了した後になって、
「もう少し長くしたい」
「もっと曲がった形にしたい」
など思った場合は、スケッチを修正すればそのままパイプの造形も修正されます。
実際にやってみます。
【手順】
-
画面左上のタブから、先ほど作成したスケッチ(「スケッチ1」という名前)を見つけて、「右クリック」→「スケッチの修正」を選択します。

-
最初に描いた「スプライン制御点(画面の赤い丸)」が表示されていますので、その点を動かして曲線を修正していきます。
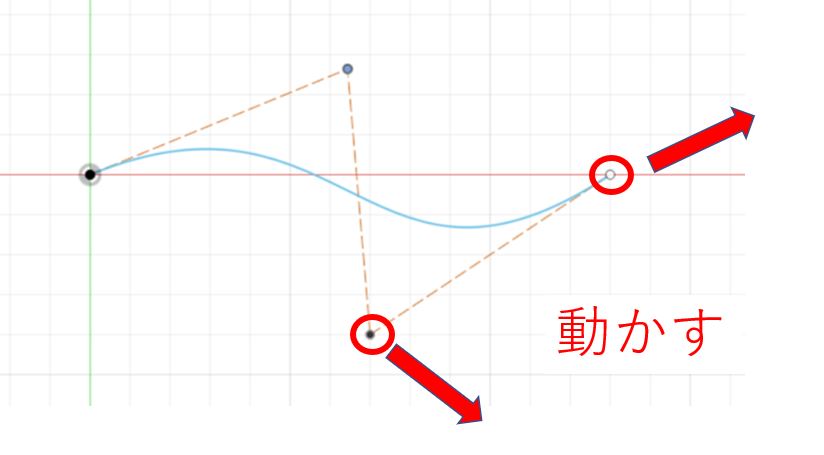
先ほどよりも下に広く曲げて、全長を長くしました。

-
そして、スケッチの終了を選択すると、パイプの形も修正した通りに造形されています。

※あんまり大きく曲げすぎると、造形が反映されない場合もあります。
曲線の角度や尻尾の太さを変えて、造形できるかできないかを調整してみてください。
【注意】
描いたスケッチを削除してもう一度スケッチし直した場合は、「パイプ」で造形した立体物は消えてしまいます。
立体物が自動的に修正されるのは、元々描いてあった部分の修正のみとなります。
以上で、尻尾の作成について説明を終わります。