自作ゾイドワイルド ~3Dプリンターの準備と頭部を出力する~

CAD(Fusion360)でデザインした造形物を、3Dプリンターを使って出力していきます。
今回は初めて3Dプリンターを使って頭部をプリントし、組み立てられるかを検証していきます。
(購入したプリンターについても説明します。)
3Dプリンターの開封
3Dプリンター機種は「NOVA3D bENE4 MONO」で、値段は4万2000円でした。
造形物の素材となる「水洗いレジン」も一緒に購入しました。(こっちは3,000円くらい)
購入物の紹介
外箱の大きさは、結構デカかったです。
全長15cmくらいのプラモデルと比べると、このくらいの大きさ。

水洗いレジンは、これです。

どのメーカーのレジンでも問題なく出力できると思いますが、プリンターと同じメーカーのレジンを買いました。

本体の大きさは、高さ40センチ、横幅23センチ、奥行き25センチくらいでした。
内容物の紹介
これが内容物の全てです。

付属品の一覧を、以下にまとめました。
【付属品】
- 紙のマニュアル(中国語、英語のみ)
- ゴム手袋(4枚)
- レジン用フィルター(2枚)
- フィルムの予備(1つ)
- ニッパー(1つ)
- スクレーパー(樹脂製)
- 六角レンチ、ネジ(複数)
- 霧吹きボトル
ネジはたくさんありますが、使うのは黒くて大きいネジ(2つ)だけです。(残りは、予備のネジ)
付属品に関して、少し注意点もあります。
【付属物に関する注意点】
- プリントデータを移すためのUSBは付属していませんので、プリントデータを移す際は別途USBメモリを購入するか、有線/無線でネットワークに接続する必要があります。
- 造形物をプラットフォームから外すためのスクレーパーが樹脂製の物しか付属していませんでした。金属製のスクレーパーが別途必要だと思います。
- 余ったレジンをボトルに戻すために、ロウトが別途必要です。(ろ紙は付属する)
(上記の『2.』と『3.』に関しては、後で詳しく説明します。)
3Dプリンターの部品の名前紹介
購入したプリンターの紹介に入る前に、まずは3Dプリンターの部品の名前を簡単に紹介します。
(以降の文章では、ここで紹介した名前を使って説明していきます。)
【名前】
・プラットフォーム:造形物ができる所
・バット:材料のレジンを入れる容器
画像だと、ここの部分を指します。

3Dプリンターの準備
では、購入したプリンターについての説明を始めます。まずはプリントを始める前の、初期準備を説明していきます。
以下が、準備のステップです。
1. 上蓋の取り付け
まずは、上蓋を取り付けます。
これは、裏側から黒いネジを止めて固定する方式です。

2. バットとLCDスクリーンのフィルム外し
本体についている透明なフィルムを、合計2つ外します。
1つ目は、バットの表面です。

2つ目は、LCDスクリーンの表面ですが、そのためにはバットを外す必要があります。
バットの両サイドのネジを緩めると、上に持ち上げられるようになります。

※バットの底面は傷つけないように取り扱いましょう。
LCDスクリーンの表面が出てくるので、そこについているフィルムを外します。

3. LCDスクリーンの発光テスト
液状の素材を硬化させる役割を持つLCDスクリーンが、ちゃんと発光するかをテストします。
テストと言っても自動的に行ってくれるので、操作方法だけ覚えておけば大丈夫です。
まずは、本体の電源を付けます。
本体正面の丸いボタンを、スクリーンが付くまで長押しします。

最初に電源を付けると、言語の設定画面が表示されます。
画面右上の「次に表示しない」にチェックを入れて、「日本語」をタッチします。

すると、日本語のメニュー画面が開きます。

「設定」をタッチします。
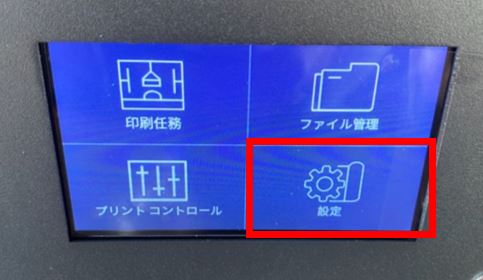
画面下のタブが「LCDチェック」であることを確認し、画像の通りに画面が表示されれば、中央の開始ボタンをタッチします。

自動的にテストが開始されて、終わると完了画面が出てきます。(だいたい1分ちょっとくらい)
テスト中は、画像のようにLCDパネルが紫色に発光します。

4. Z軸の位置テスト
これは、印刷の開始地点の設定が正しいかをテストします。
開始地点の設定自体はすでにメーカーで行っているので、ちゃんと設定できているかを確認する作業です。
まずは、バットを外します。

そこに紙を乗っけます。(画像はルーズリーフでやっていますが、白紙のA4コピー用紙がいいかも)

メニュー画面で「プリントコントロール」をタッチします。

「リセット」をタッチします。
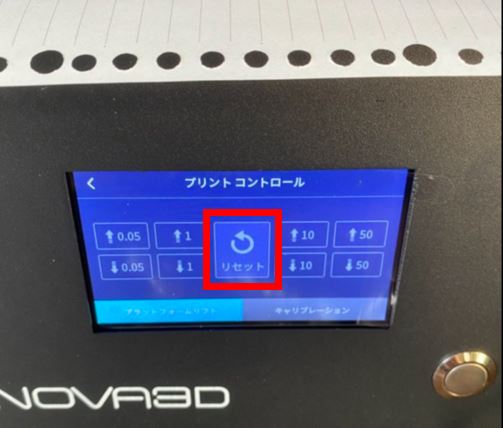
すると上のアームがゆっくりと下へ降りていくので、アームが下に行き切るまで待ちます。
アームが下に行き切ったら、下に置いた紙を動かしてみます。程よい摩擦で紙が動くなら、テストはOKです。
テストが終わったら、アームを上げてバットはもとの位置に設置しましょう。
※もしすき間がスカスカで紙が動いてしまったり、逆に窮屈すぎて紙が動かない場合はZ軸の再調整が必要となります。
5. レジンをバットに流す
レジンは、軽くボトルを振ってから入れるのがいいと思います。
図のように「Max」のラインがあるので、そこまでレジンを入れます。
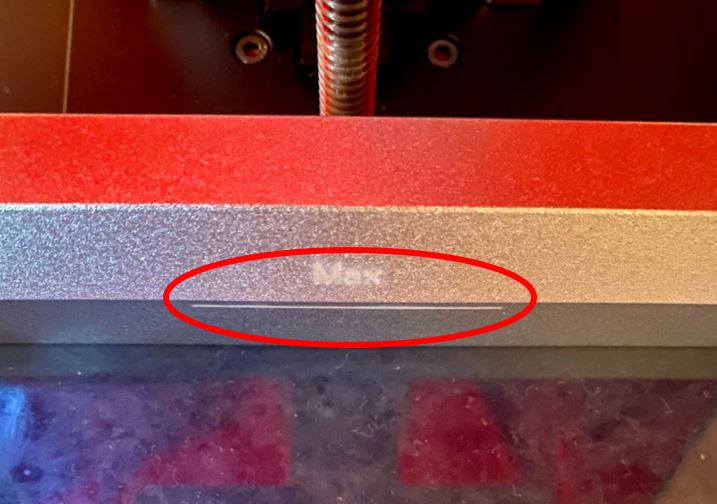
レジンをこぼさないように注意してください。(念のため、新聞紙とかを敷いておくといいかも)
以上で、3Dプリンター周りの準備は完了です。
スライサーの準備
次に、スライサーソフトでの印刷設定が必要です。
ここで「スライサー」について説明するために、まずは3Dプリンターの印刷するまでの3つの流れを紹介します。
- CADで3Dデザイン
- スライサーソフトで印刷設定 ←ここの工程
- 3Dプリンターで出力
スライサーとは、プリンターで造形物を印刷するための細かい設定をする作業です。
NOVA3Dのメーカーのプリンターを使用している場合は、「NovaMaker」というスライサーソフトを使用します。

このソフトの細かい使い方については割愛しますが、スライサーソフトで行う作業はザックリ言うと2つです。
- 印刷する造形物の配置を決める
- 「サポート」を付ける
1. 印刷する造形物の配置を決める
これは、プラットフォーム上にどのようにデザインした造形物を立体化するかを決める設定です。
デザインした造形物を回転させたり、位置を移動させたりすることで位置を調節できます。

3Dプリンターで出力される時は、画像と逆の向きで出力されます。
2.「サポート」を付ける
「サポート」は何かと言うと、下図のような「支え」です。(画像の赤い棒がサポートです。)
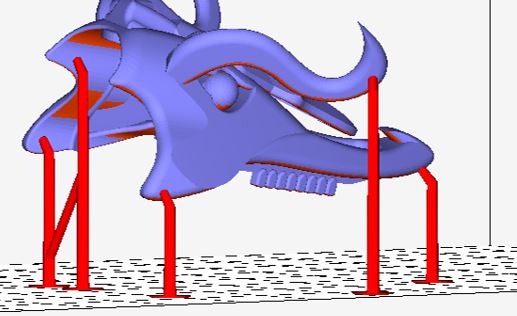
なぜサポートが必要かと言うと、造形不良を防ぐためです。
プラットフォームから浮いている場所にある部品や、先端の尖った部位などを印刷する際は、サポートが無いと上手く造形できません。
これらの作業が終わったらCWSデータに保存してから、3Dプリンターにデータを転送します。
転送方法は、以下の3つがあります。
- USBメモリにデータを移す
- 有線でネットワーク経由で移す
- 無線でネットワーク経由で移す
今回は、PCは無線、3Dプリンターは有線でネットワークにつなげたので、PCからネットワーク経由で印刷データを送りました。
スライサーソフトの「NovaMaker」はファイルの移動や、印刷開始・停止などの遠隔操作ができる以外にも、造形物がちゃんと印刷できているかをチェックするモニター機能もあります。

(上図の赤枠内にある白い部分が、造形中のパーツです。)
スライサーソフトの使い方は、以上です。
※「NovaMaker」の詳しい使い方を知りたい人は、こちらの記事を参照ください。
プリント
プリンター周りの準備をやって印刷を開始すると、印刷が終わるまで自動で動き続けます。
印刷が終わると、自動的にプラットフォームが上に上がっています。
(※別の造形物ですが、こんな感じで逆さ向きに造形されます。)

本体からプラットフォームを外して、水洗いをします。

造形物が縦に長ければ長いほど、印刷時間は長くなるようです。
出力した造形物の硬化について
プラットフォームから造形物を外しました。

出力したばかりのレジンは、しっかり硬化されていない状態です。
レジンの硬化には1次硬化と、2次硬化があります。
(硬化のやり方は他にも色々あるそうですが、今回は自分が調べた方法をご紹介します。)
1次硬化は、簡単に言うと「自然乾燥」です。
空気に触れさせることで硬化するみたいです。
1次硬化は、だいたい半日から1日はやった方がいいみたいです。
1次硬化の後は、「UVライト」を当てて2次硬化させます。
2次硬化は、だいたい30分くらいでいいみたいです。
また、UVライトの代わりに太陽光に直接当てる方法でもいいみたいです。
出力した造形物の組み立て
2次硬化まで終わったので、早速パーツを組み立てていきます。
パーツの裏側には3ミリの穴が空いています。
そこで、ガンプラのランナーなどの3ミリのプラ棒を差し込んでピンを作ります。

ポリキャップ用の穴も開いているので、ポリキャップをはめます。

首も同様に組み立てます。
組み立て終わったのが、こちらです。

頭と首はボールジョイントでつながっており、少し動きます。
また、口も軸可動で開閉できます。

とりあえず、デザインした通りに造形できました。
ただ初めて3Dプリンターを使ってみて、色々と分かってきた問題点などもあったため次はそれを説明していきます。
使ってみてわかったこと・反省点
一応プリンターの出力は成功していますが、失敗した点もあります。(笑)
【失敗したこと】
- 「ロウト」が無くて、レジンを大量にこぼす
- 金属の「スクレーパー」が無くて、怪我する
- 印刷し終わって、すぐにUVライトに当ててしまった
- パーツ裏側のダボ穴のサイズが、寸法通りじゃない
- パーツの造形に欠損箇所がある
それぞれについて説明していきます。
1. 「ロウト」がなくて、レジンを大量にこぼす
3Dプリンターで印刷した後、余ったレジンを元々の容器に戻すのですが、付属品のろ紙だけを使って戻したら、レジンを大量にこぼしました(笑)
ろ紙の網目部分がボトルの口よりも広くて、外に流れてしまったのです。
(やる前に薄々気づいていたけど「いける!」と思っていました。 が、ダメでした笑)
【ちなみにロウトとは、こういうのです。】
レジンは値段が高いし床などにこぼすと掃除が大変だし、あまり体にいい物でもないので、ちゃんとロウトを用意してボトルに戻しましょう。
水洗いレジンを使うなら、プラスチック製のロウトでも問題ないはずです。
(あと付属のろ紙は2枚だけなので、後々のことを考えてろ紙のストックも用意しておくといいと思います。)
2. 金属の「スクレーパー」が無くて、怪我する
印刷した造形物は、プラットフォームにくっついています。
それを剥がすために、スクレーパーが必要です。
しかし、3Dプリンター本体の付属品には、樹脂製のスクレーパーしかなく、それでは剥がせませんでした。
【ちなみに金属製のスクレーパーとは、こういうのです。】
仕方なくデザインナイフを使ったら、案の定、指を怪我しました。(自業自得)
金属製のスクレーパーが必要だし、造形物を剥がす際は厚手のゴム手袋とかもしておいたほうが安全だと思います。
3. 印刷し終わって、すぐにUVライトに当ててしまった
造形物の硬化方法をよく調べずに行った結果、1次硬化をせずにUVライトに当ててしまいました。
完成品の手触りが少し柔らかかった気がします。
4. パーツ裏側のダボ穴のサイズが、寸法通りじゃない
CADでは3ミリに設定したダボ穴のほとんどが2ミリになっていました。(あれ、2ミリで設定してたっけ?って疑うくらい)
この原因が造形の角度によるものか露光時間によるものかは分かりませんが、CADでのデザインは穴を余分に大きくしておく必要があると分かりました。
5. パーツの造形に欠損箇所がある
一部パーツが欠けてしまっている箇所があります。

これはサポートが少ない事が原因だと思います。
欠損してしまった部分は、スライサー時に個別にサポートの柱を加えてあげる必要があります。
あと表面を良く見てみると、ラインのようなものが少し見えます。

これは「積層痕」と言います。
積層痕は、ヤスリがけをすればそんなに目立たなくなります。
ちなみに積層をより細かくして出力すれば、積層痕は見えづらくなります。
その場合は出力時間も長くなってしまうので、ヤスリがけと比べて楽な方を選びましょう。
といった感じで道具不足による失敗や、プリンターの造形精度に関して課題もありました。
余談ですが道具に関して補足すると、使い終わった部品を洗浄する際に「アルコール消毒液」があるといいみたいです。特に、バットを掃除する際に役立ちます。
インターネットでバットの洗い方を調べたところ、水洗いしたバットに消毒液を吹いてキッチンペーパーなどで軽く当てる感じでふき取ると、レジンが落ちるみたいです。バットの底面を傷つけづに、付着したレジンを洗い落せるというメリットがあります。
また造形物の洗浄は、食器用洗剤を水に溶かして洗ったり、超音波洗浄機で洗った方がレジンをより落とせます。
あと水中で2次硬化をさせることで、造形物の積層痕が目立ちにくくなるみたいなので、今度やってみようと思いました。
今回、初めて3Dプリンターを使ってみたレポートは、こんな感じです。
失敗も多数ありましたが、同時にいい学びにもなりました。
なにより自分でデザインしたモノが、実際に立体物になったという感動が大きかったです。
その他に3Dプリンターで作ったモノを知りたい人は、以下の記事もチェックしてみて下さい。
【関連記事】
皆さんも興味を持った人は、是非3Dプリンターを始めてみましょう。
以上で、3Dプリンターについての説明を終わります。