CAD(Fusion 360)でプラモデル作成 ~細かい造形をする【顔を作る】~

プラモデルには、目や牙などの細かく造形されたパーツがあります。
このような細かい部分は、どのようにデザインするのでしょうか?
その方法は、「何度も押し出せ!!」です。
という訳で今回は、ゾイドの顔パーツを作成していきます。
イラストで描いた下絵をベースに、CAD(Fusion 360)でデザインしていきます。
(あくまで自己流のため、もっといい方法もあるかもしれませんが参考までに。)
スケッチで下書き
では、作業を始めていきます。
今回CAD(Fusion 360)でデザインしていくベースは、こちらのイラストです。
ゾイドの顔をイメージして、描いてみました。

このイラストをベースに、Fusion 360のスケッチに 下書きしていきます。
【手順】
-
まずは、全体のサイズ感のバランスを取るために四角の枠を描きます。
この中に納まるように顔を描いていきます。(サイズは、縦5センチ×横5センチ)

-
アウトラインを描いていきます。

-
アウトラインの次は、顔の細かいパーツ線を描いていきます。

※目や牙などの小さいバーツの線を引くときは、画面を拡大して線を引くのが楽です。
-
線が引けたら、最初に引いた外枠の四角を消して完成です。
こんな感じでスケッチしました。

スケッチはこれで終わりです。
部位ごとに押し出す
次は、パーツを立体的にします。
細かい造形部分は、何度も「押し出し」を繰り返して立体的にします。
※今回は顔パーツをモナカ割りにするので、顔半分しか造形しません。
では、手順の説明に入ります。
【手順】
-
「作成」→「押し出し」を選択

下書きのすべてを選択して、押し出します。
※この時は「距離」を12ミリにしていますが、これだと顔の幅が厚すぎたので8ミリくらいがちょうどよかったです。
-
まず、1回目の「押し出し」が完了しました。

-
再度「作成」→「押し出し」を選択します。
でも今回は、1回目よりも厚みを出したい部分だけ選択します。

1回目より2ミリほど、厚い層が追加されました。

-
この動作(「押し出し」)を何度も繰り返して、部位ごとに段差を付け足していきます。

6回ほど「押し出し」をしたのが、こちらです。

これで、顔の基本部分は完成です。
口の造形をする
下の図のように、今の造形だと「牙」の部分が口の中まで繋がっています。

これも「押し出し」を使うことで、余分な部分を切り取ることができます。
【手順】
-
「作成」→「押し出し」を選択。
押し出す部分は、牙の3本だけ選びます。

-
「操作」項目を「切り取り」に設定します。
ちょうどいい牙の太さになるまで、「距離」項目で長さを調整します。

今回は、牙の厚さを2ミリにしました。
-
また、下顎(アゴ)との接合部分も切り取ります。

今回は下顎のデザインは行いませんが、左右に分かれた顔パーツに下顎のパーツを挟み込んで組み立てる想定です。
牙と顎(あご)の造形は、以上です。
「面取り」でリアルさを増す
顔のデザインをさらに立体感を持たせるために、「面取り」を行います。
【手順】
-
「修正」→「面取り」を選択する。
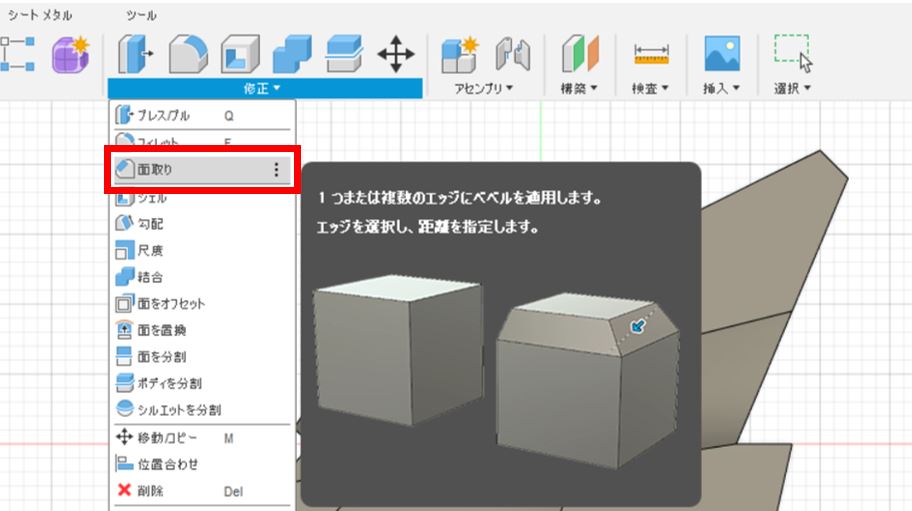
-
顔の表面の辺を全てクリックして選択していきます。
(「Shift」+ Enterで複数選択が可能)

-
選択した辺を全て約1ミリで「面取り」しました。

「面取り」をする前と、後での比較です。
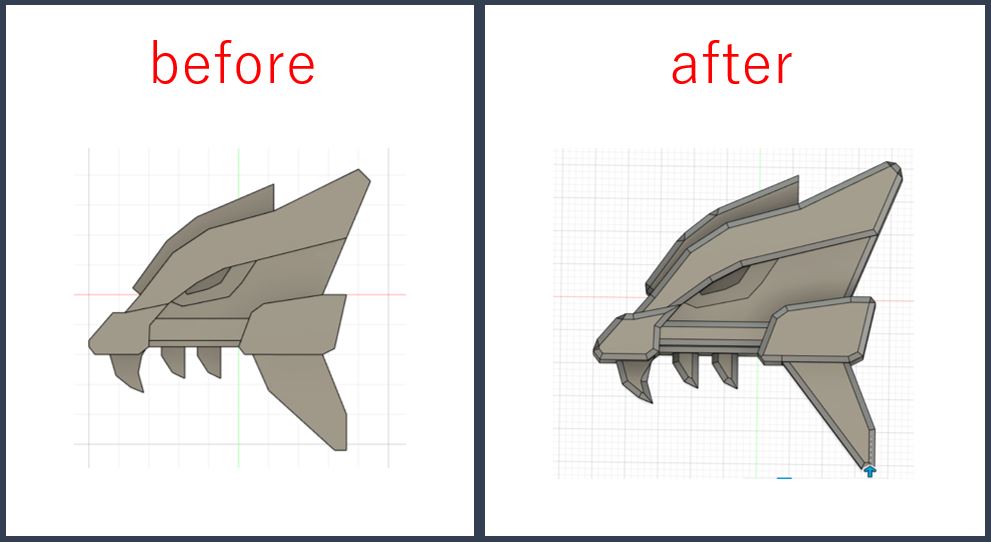
「面取り」をした方が、より生物らしさが出てきたと思います。 -
「面取り」は、辺の場所や削る大きさによって色々デザインすることができます。
例えば、下の図は大小さまざまな「面取り」を行いました。

こっちの方が、より立体感が出たと思います。

最後の仕上げ
プラモデルのパーツに造形するために、「シェル」で裏面をくりぬいて「ミラー」で反対側を複製します。
【手順】
-
「修正」→「シェル」を選択する。

画像のように顔の裏面を選択します。

-
「内側の厚さ」で厚さの長さ(今回は2ミリ)を入力し、OKを押します。

-
最後に「作成」→「ミラー」から、作成した顔と、対称面を選択して複製すれば完成です。

手順は以上で、終了です。
(「ミラー」の方法を詳しく知りたい人は、下の関連記事を拝見してみてください。)
以上で「細かい造形をするための方法」について、説明を終わります。